Any data loss can be painful and miserable. Fortunately, there are 5 feasible ways to recover unsaved or lost data on Excel. Keep reading.

“Help! I spend a large amount of time making a graph about my work stuff, and tonight I have to give in to my boss. But what drives me crazy is that my Excel freezes and says “Microsoft Excel is not responding”. I choose “Wait for the program to respond”. After waiting for a long time it finally crashes and then my data is gone. How can I recover my Excel file data? I do need some suggestions!” – Reddit
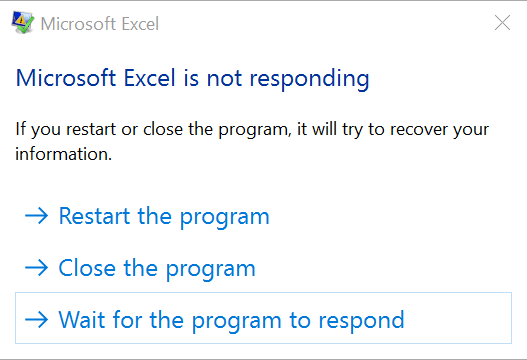
Losing data is painful and miserable for every one of us, especially when we take pains to complete something but it is unsaved or missing. But don't worry, your data on Excel is recoverable and there are 5 ways you can try.
Here in this part, we’ll talk about how to recover lost data on Excel. Microsoft offers you several features, such as AutoSave, AutoRecover, recent versions, etc. You can also restore files from a backup or directly use data recovery software.
If you haven't saved the Excel file before, you can try to recover lost data on Excel by searching the recent version.
Step 1. Start Excel, and click File.
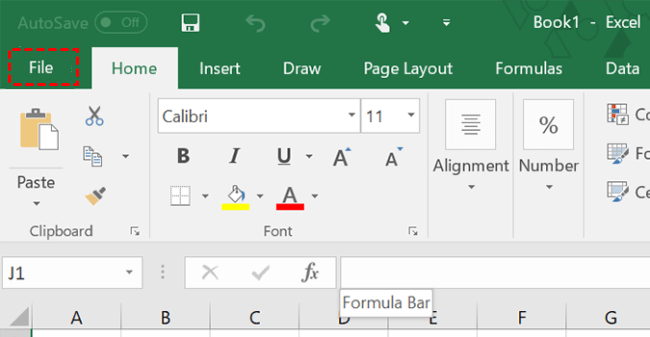
Step 2. In the Open tab, click Recent and choose the recent Excel version.
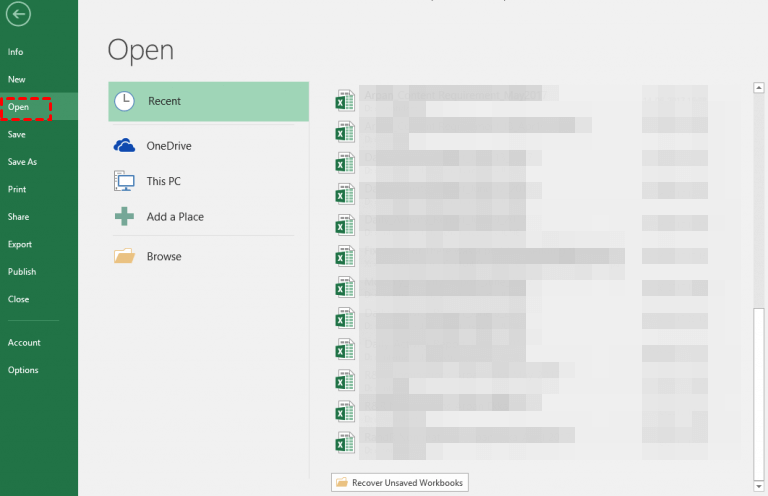
You can also scroll down to the bottom right and select Recover Unsaved Workbooks.
If you previously saved the lost Excel file, you could open it again and check the “Document Recovery” pane.
Step 1. Open the previously unsaved Excel file. You will then see a "Document Recovery" pane on the left.
Step 2. Check the previous version of the excel file in the Documents Recovery pane. Double-click to open and save it.
AutoRecover is a useful feature in Microsoft Office, with which you can find your lost data on Excel. But the prerequisite is that you enable the feature before. Now follow me to recover the unsaved files on Excel.
Step 1. Start the Excel on your PC. Click File > Info > Manage Workbook, and click Recover Unsaved Workbooks.
Step 2. Then your unsaved files will be shown in the pop-up window. Select the lost Excel file you want to restore and click Open.
Step 3. The document will open in Excel and you are prompted to save it. Click the Save As button in the yellow bar above your worksheet and select a location to save it.
Windows 10 offers a useful tool called File History, which can assist you in recovering lost data on Excel files. It makes backups every hour, allowing you to effortlessly view several previous versions and restore them as you need.
Step 1. Type “restore files” in the search bar to open Restore your files with File History.
Step 2. Locate the folder that includes the deleted Excel files. Click the Restore button to recover deleted Excel files to the previous location.
Through the 4 ways above, you must have a thorough understanding of how to recover lost data on Excel. However, if you didn’t enable the backup or AutoSave or AutoRecover option, then the operation is more troublesome and difficult. At this time, resorting to recovery software is far more quick and more efficient.
Here is a professional software for data recovery-- AOMEI FastRecovery. With it, you can recover your lost data on Excel with a few clicks, even if you are new to computers.
Step 1. Install and run AOMEI FastRecovery on the computer. Hover the mouse over the drive saved deleted files before, and click Scan.
Step 2. Quick Scan and Deep Scan can search all the deleted Excel files and other lost files on your selected partition/disk. You can search, filter, and recover unsaved Excel file during the scanning process.
Step 3. Check your scanning results, select all the lost Excel files and click "Recover x files". You will be asked to select a location to save it. Please select a new location to avoid data overwriting.
AOMEI FastRecovery currently supports recovering unsaved or lost data on Excel for free, up to 500MB. Once exceeds, you will be asked to upgrade AOMEI FastRecovery.
In addition, you still can AOMEI FastRecovery to recover PDF files, PPT documents, MP3, MP4, X3F, 3FR, WMV, KDC, RW2, etc.
Sometimes if you run into an Excel crash then you may get damaged Excel files, causing data loss on Excel file. Therefore, we could repair the damaged Excel files to recover the lost data.
Step 1. Open the Excel app and click on File and then select Open.
Step 2. Select the file that has been corrupted and then click on the small downward triangle in the Open button (as shown below).
Step 3. Click on Open and Repair.
Step 4. Excel will show you a prompt as shown below. Click on Repair.
After knowing how painful it is to get through the data loss on Excel, I guess you don’t want to get through it again. Therefore, here are some operations that could help you avoid data loss on Excel again. And even if you accidentally delete the Excel, you could Excel restore deleted sheet easily.
In the ways are shown above, we could get the lost data on Excel if we enabled the AutoSave and AutoRecover features. Therefore, it is of significance to enable them to kill data loss in the bud.
Step 1. Start Excel, click File > Options.
Step 2. Click Save in the left panel.
Step 3. Tick Save AutoRecover information every x minutes, and minimize the interval to 1 or any length you need or prefer. Then Tick Keep the last autosaved version if I close without saving.
If the Always create Backup option is enabled, then we could get back the lost data on Excel, too. Now follow me to know how to operate.
Step 1. Go to File > Save As. For Excel 2016, click "More options…" under the save location.
Step 2. Click the Tools > General Options.
Step 3. Check the box next to Always create backup. Then click OK.
Step 4. Finally, click Save to save your settings.
To back up your Excel files, here is also a professional backup software for Windows - AOMEI Backupper to help you. With it, you can backup any files, not only Excel, but also Word, PPT, PDF. SVG, etc. More surprisingly, you can set a schedule task (e.g.: Daily, Weekly, Monthly, etc.) and backup only changed files, greatly reducing backup time and space.
Step 1. Download, install and open AOMEI Backupper Standard. At the main interface, click Backup, and select File Backup.
Step 2. At the next window, click Add File or Add Folder.
Step 3. In the popup window, choose the Excel files you want to backup and a path to save them.
Step 4. To back up Excel automatically, click Schedule Backup and choose Daily, Weekly, Monthly, Event triggers, or USB plug in. Finally, click Start Backup.
Here in this post, we introduce 5 ways for you to recover unsaved or lost data on Excel and 3 ways to help you back up your excel files. We could try AutoRecover, the recent version of your Excel files, documents recovery pane, etc. If they didn’t work for you, then try a professional data recovery software - AOMEI FastRecovery to get your data back.
And for the ways to backup Excel files, enabling some useful features like AutoSave and AutoRecover, Always backup could stop you from getting into Excel file loss anymore. But considering the data security and reliability, AOMEI Backupper suits you the best.