Whether hidden or deleted, this guide provides detailed tutorials on how to recover lost folders in Windows 10/11.

Users create files in various formats, including images, videos, documents, page files, compressed files, etc. Because they store a large number of files on their devices, creating folders to categorize and store them is necessary.
With folders, the files will be organized, and users can easily access them in batch. But sometimes you may encounter the folder disappeared or deleted issue and it's not a rare case. So many users are now in need of finding & recovering missing folders in Windows 10 or 11. If you are one of them, this article will be worth reading. Disappeared
“Hi! I have 4 partitions in my 2TB HDD, and I’ve saved some files and folders named movies in one partition. However, two days ago, the movie folder disappeared which is about 540 GB. In the properties, it shows the space used, and there is 28 GB for files. Is there any way to recover deleted folder in Windows 10?” – Tenforums
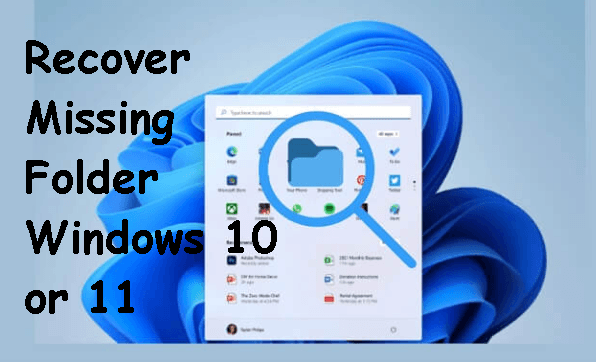
It's necessary to get the possible reasons for folder disappeared in Windows 10 or 11. You may get some clues about recovery and prevention measures.
Corresponding methods are gathered in the following part. Keep reading and learn how to find & recover missing folder in Windows 10 or 11.
| ⭕ All situations | Use data recovery software like AOMEI FastRecovery or restore from backup |
| 🕳 Hidden files or folder | Show hidden files or folder in File Explorer |
| ❌ Inccorrect account | Switch to the correct account |
| ♐ Windows Update | Check the temporary folder |
| 💤 Indexing issue | Change the indexing location |
| 🔙 Overwritten files | Try the Previous Versions feature |
When facing data loss due to deletion, disk formatting, Recycle Bin emptying, system crashes, viruses, etc., many users don’t know how to get their precious data back. Some prudent users who have formed the habit of backing up data will be calmer and more relaxed – they can restore from the backups.
However, file & folder loss disasters come without any clues. For those who don’t have backups, how to find a missing folder? Supported by advanced technology, AOMEI FastRecovery facilitates you to recover deleted and lost folders within 3 steps.
Step 2. Then, it will Quick Scan the target drive. In this process, you can Filter and Search to quickly locate the missing folder you want.
Step 3. Next, select the folder and click “Recover”.
Microsoft has released backup utility - Backup and Restore. This Windows feature made its debut in Win7 and was then included in Windows 10 or 11.
Step 1. Press “Windows” to start, then click “Control Panel” > “System and Security” “Backup and Restore (Windows 7).”
Step 2. Click “Restore my files”.
Step 3. Select the “Browse for folders” option to locate your missing folder.
Step 4. You can store your retrieved folders in your destination path or keep them in the original location.
Sometimes you cannot access files or folders because the hidden file attribute makes them invisible to you. Please refer to the following steps to show hidden folders.
🔹Windows 10:
Step 1. Press “Windows + E” to open “Windows File Explorer”.
Step 2. Click “View” > “Options”.
Step 3. At the View tab, tick the “Show hidden files, folders, and drives” option. Then click “Apply” > “OK”.
🔹Windows 11:
Step 1. Open File Explorer from the taskbar. Click the View option and select Show and Hidden items.
Step 2. The missing folder will now become visible in File Explorer. You can check if there is anyone you want.
If you’re familiar with the attrib command, you can enter “attrib -h -r -s /s /d G:\*.*” in the CMD window and hit “Enter” to change the file attribute of the folder. However, if the attrib command cannot work for you, it implies your missing folder could be a deleted folder.
Since folders and files are stored under different accounts, it is worth trying to check if you have logged into a temporary account or another user’s account.
>> Click the Start menu > Click the Profile icon > Sign out or directly choose the correct account listed below > sign in using your password.
After the Windows update, Windows might move your files/folders to another location like the temporary folder or temporary directory. It is a directory to hold temporary files in computing. You can go to C:\Users\Username\AppData\Local\Temp and try to find your missing folder in it.
If you are sure that the folders haven’t been deleted or moved to another place but stay where it was, the indexing might be the case. Try to change the indexing options to make the folders indexed.
Step 1. Start File Explorer > Type anything in the search box to launch the search process > Advanced options > Change indexed locations.
Step 2. Click Advanced.
Step 3. Click the Select new button to add the folder location to the indexing locations. Then, restart File Explorer and see if the folder disappeared in Windows 10 or 11 is visible now.
If your folders were lost due to deletion/viruses/system crashes, etc., try the Previous Versions feature to get them back quickly. But with requirements: you have already enabled File History, clicking “Control Panel” > “System and Security” > “File History”, or restore points have been created. Windows 8 and above released by Microsoft include this Windows feature.
Step 1. Launch “Windows File Explorer” on your PC, and locate the folder that includes the missing folder you want to retrieve.
Step 2. Right-click on it > “Properties” > “Previous Versions”. After seeing a list of file versions, select a version you want to “Restore”.
How to recover missing folder in Windows 10/11? This tutorial lists 7 efficient methods to help you recover the missing, hidden, or deleted folders in Windows.
Both Windows File Explorer and the attribute command can get your hidden folders back. You can also check your temp folder to have a try.
Also, Checking if you have logged into the wrong account and if the indexing options are right are also worth trying.
Otherwise, you’re supposed to make good use of Windows features to recover deleted folder in Windows 10 from backups. It’s easy to see that the most efficient and handiest way is to use a professional data recovery tool like AOMEI FastRecovery.
Moreover, you’d better develop a good habit of making backups in time using Windows features or reliable backup software like AOMEI Backupper. It's the best practice to prevent data loss in any scenario.