You can easily recover unsaved or deleted Word documents using 10 proven methods, i.e. Auto Recover, Document Recovery, Word backup files, data recovery software, etc. Scroll down to learn more.
You can create, edit, and do more in a Word document. However, in the process, you may encounter many unexpected situations that cause Word documents to be unsaved, such as Word crashes, unexpected shutdowns, system crashes, power outages, virus attacks, etc. Or you accidentally close your Word document without saving changes on it.
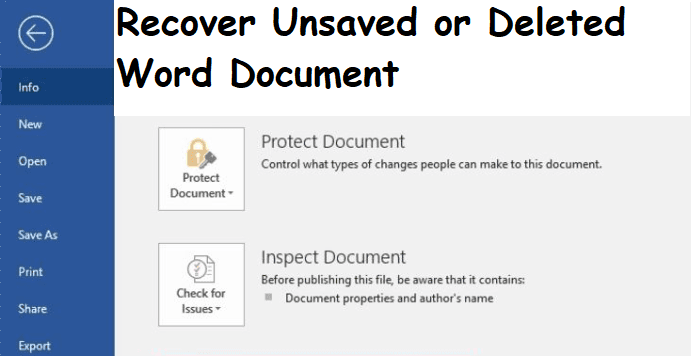
To recover unsaved Word documents, no matter the Word edition you are using, it comes with an AutoSave feature to keep a copy of your Word document. Or you can seek help from Word backup file (.wbk), temporary file, Recycle Bin, OneDrive, etc.
If your Word crashes or closes abruptly, it will trigger the AutoRecover feature. When you open the Word app again, it will automatically search the unsaved Word documents and display them on the Document Recovery Panel.
Step 1. Open the previously unsaved Word document. You will then see a "Document Recovery" pane on the left.
Step 2. Check the unsaved Word document in the Documents Recovery pane. Double-click to open it. Or directly click Save as and select a location to store your Word.
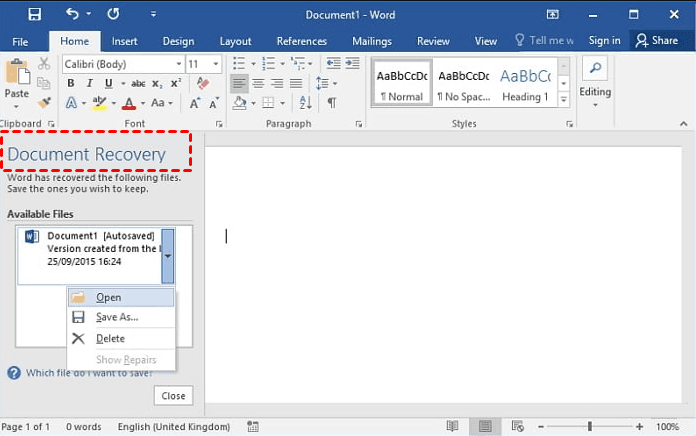
Sometimes, unsaved Word files are not available in the Document Recovery pane. In this case, you need to manually open the AutoRecover file location below. Replace the “username” with your own.
If you can't see unsaved Word files, please double-check the AutoRecover file location in the Word options.
Here's how to recover unsaved Word Documents in 2013, 2016, 2019, 2020, 2021 etc. The steps are similar in different Word editions.
Step 1. Start the unsaved Word document. Click File > Open > Recent > Documents and select Recover Unsaved Documents.
Step 2. It will redirect you to the UnsavedFiles folder. Choose the unsaved Word document and click Open.
Step 3. Click File > Save as > Browse and select a new location to save your Word document.
By default, Word saves AutoRecover information every 10 minutes.
The AutoRecover files use the .asd file extension.
Microsoft does not recommend that users rely on the AutoRecover feature instead of manually saving files with the Save icon or Ctrl + S key.
PowerPoint and Excel also include the AutoRecover feature. So you could use it to easily recover unsaved Excel files as well PowerPoint files as well.
Word also provides users with a backup feature to create a copy of their Word files every time they save the changes. Its file name ends in the .wbk file extension.
Step 1. Check if the Always Create backup copy feature is activated.
Step 2. Then, go to the following path to find the .wbk Word file. Replace the “username” with your own.
Step 3. Open the .wbk file and check the content in it. Save it if this is your unsaved Word file.
If you are sure the AutoSave feature is enabled, you still can recover files from temp folder including the Word document. The temp files are not deleted immediately.
Step 1. Open Windows Explorer. Input the Temp folder folder location (C:\Users\username\AppData\Local\Temp) and click Enter to access it.
Step 2. Carefully check the modified date and size to see which one is your unsaved Word document. Then, open it and check the content in it.
Word offers users a way to backup and restore unsaved Word documents from OneDrive. If you open a Word from OneDive, it will also save changes to OneDrive.
Step 1. Go to https://onedrive.com/ and log in with your Microsoft OneDrive account.
Step 2. Navigate to the folder containing the unsaved Word file. Select the file you want to restore and click the Download button to restore your Word file to your computer.
Except for unsaved Word files, deleting file mistakenly is also a major cause of data loss in Word. The following are 5 easy and quick methods to recover deleted Word documents.
AOMEI FastRecovery is a reliable Windows data recovery software that helps you recover deleted or lost Word documents in Windows 7, 8, 10, 11, etc and Windows Server. In addition, it still supports Excel, PPT, images, videos, etc., more than 1000+ formats.
✔ Automatically scan deleted or lost files with Quick Scan and Deep Scan methods.
✔ Recover files with a high success rate and fast speed.
✔ Search or filter data quickly through file name, extension, data type, etc.
✔ Preview and recover files while scanning.
✔ Recover specific files or folders instead of all.
✔ Support healthy/corrupted/formatted disks (HDD/SSD), external disks, USB drives, SD cards, etc.
Don’t hesitate to download and recover deleted Word documents in a breeze.
Step 1. Install and run Windows data recovery software - AOMEI FastRecovery. Hover the mouse over the drive lost Word files and click Scan.
Step 2. It will automatically start a Quick Scan and Deep Scan to find all the deleted or lost files.
Step 3. During scanning, click the funnel-shaped button to specify the "Documents" data types and type .docx or word in the Search for files or folders box. It will list all of the deleted Word documents in the following window.
Step 4. Once found, you can preview or directly select files to recover. Then, click the Recover x files button. It will display the number of files and the total file size.
Step 5. At last, select a new location to restore deleted Word documents. Restoring files to the original location may cause data overwriting, making data recovery challenging.
The Free edition can only recover data over 500MB. To recover unlimited Word files, please upgrade to AOMEI FastRecovery Pro or Tech edition.
Except for Word files, you could also use it to restore deleted ZIP files, Excel files, PPTs, etc.
You can still recover deleted files in Windows Server 2016, 2019, 2022, etc.
If you delete a Word document but not empty the Recycle Bin, you could undo the deletion operation by recovering deleted files from Reycle Bin.
Step 1. Double-click the Recycle Bin icon to open it . Then, locate the unsaved files in the Recycle Bin.
Step 3. Right-click the deleted Word document and click Restore. By default, it will restore deleted files from Recycle Bin to their original location.
Backup and Restore is a built-in Windows backup utility to help you backup and restore files. It was released on Windows 7 and later kept in Windows 8, 10, and 11 with a new name - Backup and Restore (Windows 7). Try it if you create a file backup in advance.
Step 1. Navigate to Control Panel> System and Security and select Backup and Restore (Windows 7). Then, click Restore my files.
Step 2. In the Restore Files window, you can search or browse for files and folders to restore.
Step 3. Select a location to restore deleted files from Recycle Bin. You can choose the original location or browse to a new location. Then, click Start Restore.
If you enable the System Restore feature or create a file backup with File History, you can restore deleted Word files with the Previous versions feature.
Step 1. Start Windows Explorer. Locate the folder containing the deleted Word file.
Step 2. Right-click the folder and select Properties > Previous Version.
Step 3. Select the folder version you delete and click Restore to restore deleted Word file from previous version.
If you feel your Word file is hidden instead of deleted, you could try the chkdsk and attrib commands to recover it.
Step 1. Type cmd in the search box and select Run as administrator.
Step 2. Type chkdsk G: /f and press Enter in the command prompt window.
Step 3. Type attrib -h -r -s /s /d G:\*.* and press Enter. Please replace G: with the drive letter containing deleted Word files.
I believe you will never want to lose any important Word files. Here are 5 useful tips you can follow:
Microsoft offers users the AutoSave feature to backup files. The default folder to save them is the AppData folder. It can be one of the following paths:
Here are two main reasons. One is that the AutoSave option is disabled and another is the created or edited file is less than 10 minutes. The Word saves your changes every 10 minutes by default. If it is less than 10 minutes, it will not be saved. To back up all the changes, try using free backup software - AOMEI Backupper Standard.
This article introduces 10 methods for recovering unsaved and deleted Word documents in Windows 7, 8, 8.1, 10, 11, and Windows Server.
Word does a major job of recovering Word documents that have not been saved. However, to recover deleted Word files, the most effective method is using backup software (if you create a file backup in advance) or data recovery software, AOMEI FastRecovery.