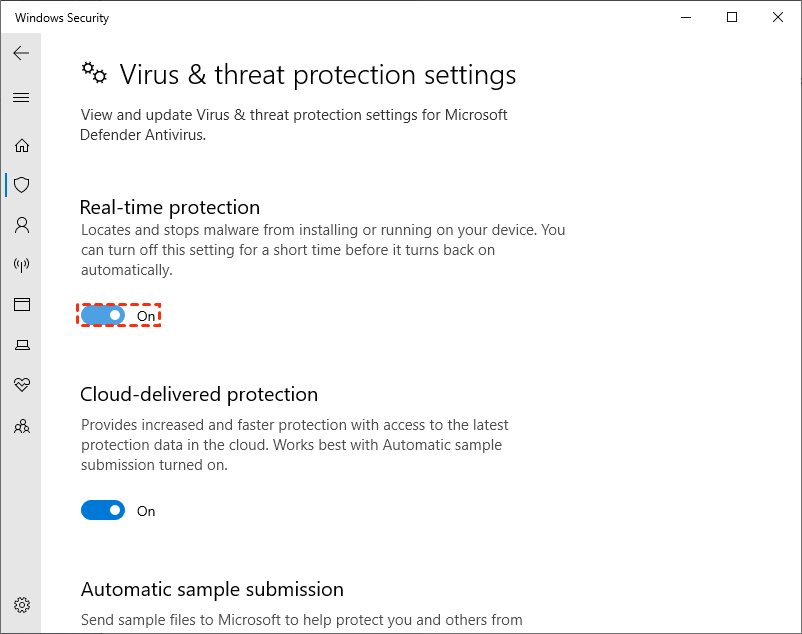How to Remove Windows Defender Security Warning Scan
Explore the intricacies of Windows security as we delve into the steps to remove the Windows Defender Security Warning Scan. Understand the rationale behind this action, address associated risks, and equip yourself with effective solutions to safeguard your system.
Imagine the frustration of being bombarded with constant security warnings from Windows Defender, disrupting your workflow and causing unnecessary stress. This common scenario drives users to seek methods to remove the Windows Defender Security Warning Scan and regain control over their computing environment.
Possible Reasons to Remove Windows Defender Security Warning Scan:
Users may want to remove the Windows Defender Security Warning Scan for several reasons:
1. Reduced Distractions: Constant security warnings can be disruptive and intrusive, interrupting tasks and causing frustration. Removing these warnings allows users to focus on their work without unnecessary distractions.
2. Personal Preferences: Some users prefer to rely on alternative security measures or have confidence in their ability to identify and mitigate potential threats without relying solely on Windows Defender. Removing the warning scan aligns with their personal security preferences.
3. Improved Performance: For users with older or slower systems, the constant background scanning performed by Windows Defender can impact system performance. Removing the warning scan may help alleviate system resource usage and improve overall performance.
Potential Risks of Removing Windows Defender Security Warning Scan:
While removing the Windows Defender Security Warning Scan may seem appealing, it's essential to consider the potential risks:
1. Decreased Security: Disabling or removing security features can leave your system vulnerable to malware, viruses, and other cyber threats. Without the protection offered by Windows Defender, your system may be at greater risk of exploitation.
2. Loss of Real-Time Protection: Windows Defender provides real-time protection against known threats, actively scanning files and programs for malicious activity. Removing the warning scan eliminates this layer of defense, potentially exposing your system to undetected threats.
3. Compromised Data Integrity: Malware and viruses can corrupt or delete files, leading to data loss and system instability. By removing the Windows Defender Security Warning Scan, you may inadvertently expose your data to a greater risk of loss or corruption.
Feasible Fixes to Remove Windows Defender Security Warning Scan:
1. Registry Editor Method:
Background: The Registry Editor is a powerful tool that allows users to modify system settings at a low level.
Steps:
1. Press Win + R to open the Run dialog box.
2. Type "regedit" and press Enter to open the Registry Editor.
3. Navigate to "HKEY_LOCAL_MACHINE\SOFTWARE\Policies\Microsoft\Windows Defender" in the registry editor.
4. Create a new DWORD value named "DisableAntiSpyware" and set its value data to "1" to disable the Windows Defender Security Warning Scan.
2. Group Policy Editor Method:
Background: The Group Policy Editor provides a centralized location for managing various aspects of Windows settings and configurations.
Steps:
1. Press Win + R to open the Run dialog box.
2. Type "gpedit.msc" and press Enter to open the Group Policy Editor.
3. Navigate to "Computer Configuration > Administrative Templates > Windows Components > Windows Defender Antivirus > Real-time Protection" in the Group Policy Editor.
4. Double-click on "Turn off real-time protection" and select "Enabled" to disable the Windows Defender Security Warning Scan.
3. Windows Security Settings Method:
Background: Windows Security provides a user-friendly interface for managing various security features, including Windows Defender.
Steps:
1. Open Windows Security by clicking on the Start menu and selecting "Settings > Update & Security > Windows Security."
2. Click on "Virus & threat protection" and then "Manage settings."
3. Toggle off the "Real-time protection" switch to disable the Windows Defender Security Warning Scan.
Introducing MyRecover: A Powerful Data Recovery Tool:
MyRecover is a cutting-edge data recovery tool designed to help users retrieve lost or deleted files caused by virus attacks, system crashes, accidental deletion, or other data loss scenarios. With its advanced features and intuitive interface, MyRecover ensures that no data is lost beyond recovery.
Key Functions of MyRecover:
1. Comprehensive Scanning: MyRecover employs advanced scanning algorithms to thoroughly analyze storage devices and locate lost or deleted files, ensuring a high rate of successful recovery.
2. Selective File Recovery: Users can preview scanned files and selectively recover specific files or folders, saving time and storage space by avoiding unnecessary file restoration.
3. Versatile Compatibility: MyRecover supports a wide range of storage devices, including hard drives, solid-state drives (SSDs), USB flash drives, memory cards, and more. It is compatible with various file systems, including NTFS, FAT32, exFAT, and HFS+.
4. User-Friendly Interface: With its intuitive interface and step-by-step recovery process, MyRecover is accessible to users of all skill levels, making data recovery a straightforward and stress-free experience.
Steps to Recover Missing Files with MyRecover:
1. Download and Install: Download MyRecover from the official website and follow the on-screen instructions to install the software on your system.
2. Select Storage Device: Launch MyRecover and select the storage device from which you want to recover data.
3. Scan for Lost Data: Initiate a deep scan to search for lost or deleted files on the selected storage device.
4. Preview and Select Files: Once the scan is complete, MyRecover will display a list of recoverable files. Preview the files to verify their integrity and select the files you wish to recover.
5. Recover Files: Choose a safe location to save the recovered files and click on the "Recover" button to initiate the recovery process.
In Conclusion:
In conclusion, while removing the Windows Defender Security Warning Scan may provide temporary relief from interruptions, it comes with inherent risks to your system's security and data integrity. Users should carefully weigh the benefits and drawbacks before proceeding with this action. Additionally, in the event of data loss due to virus attacks, MyRecover stands ready to assist with its powerful data recovery capabilities.
FAQs:
1. Does removing the Windows Defender Security Warning Scan compromise my system's security?
Yes, disabling the Windows Defender Security Warning Scan can leave your system vulnerable to malware and other threats.
2. Are there alternative security measures I can use in place of Windows Defender?
Yes, there are many third-party antivirus programs available that offer real-time protection and threat detection.
3. What precautions should I take before removing the Windows Defender Security Warning Scan?
Before making any changes, ensure you have alternative security measures in place and understand the potential risks involved.
4. Can I re-enable the Windows Defender Security Warning Scan if needed?
Yes, you can re-enable real-time protection in the Windows Security settings if necessary.
5. Will removing the warning scan affect the performance of my system?
Disabling real-time protection may improve system performance, but it can also leave your system vulnerable to security threats.