Whether you want to restore backup from Seagate external hard drive or just files, this article will help you to make it. Keep reading to get 7 feasible ways for Seagate external hard drive data recovery!
Seagate external hard drive is one of the most popular storage devices & backup drives due to its fast speed, reliable quality, huge capacity & convenient, so many users use it to store favorite photos, music, movies, documents, and even games as well as backup your files on the computer.
However, due to different reasons, you may delete files mistakenly or format the entire disk, resulting in data loss.
Don't want to lose them, right? This article comes to help and we will introduce you to several methods. Restoring backup from Seagate external hard drive is one of the best practices if you backup files on it in advance.
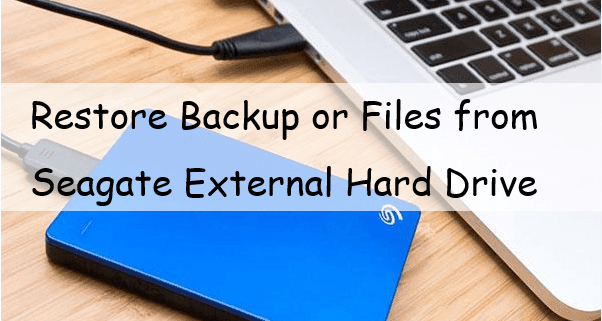
You could experience a data loss issue if your Seagate external hard drive stops functioning or the files on it disappear. Typically, the following factors lead to the majority of data loss cases:
✍Logical failure: format, deletion, system corruption, and virus assault.
✍Physical Damage: Power surges, water damage, and overheating are typical physical issues. More seriously, your disk is damaged, making data recovery more challenging and time-consuming.
✍Mechanical Failure: The most common file corruption, relatively slow functioning, hard drive not mounting, etc .It usually occurs when stress or wear causes HDD's moving parts to stop functioning, preventing users from accessing data.
✍...
No matter what data loss situation you encounter, you still have a chance to recover files from Seagate external hard drive as long as they are not overwritten.
As mentioned earlier, there are many ways to restore files from Seagate external hard drive. So which one should you use?
Seagate Toolkit is one of the official backup software from Seagate that can easily protect users' data and give you a chance to restore files from Seagate external hard drive in Windows 10 or later.
Step 1. Connect your Seagate external hard drive and be sure it’s recognized. Launch Seagate Toolkit. Go to Activities and click Restore.
Step 2. Select the recommended backup plan to restore your data. If it is not working, you can try to scan and find other backup plans.
Step 3. Then, you will see your backup files. Select it and click NEXT.
Step 4. By default, it will restore the backup to the original location. You can also select a new location to receive the backup image. Finally, click RESTORE to restore backup from Seagate external hard drive.
Some users may also use Windows built-in backup software - Backup and Restore (Windows 7) to backup files in Windows 7, 8, 10, 11, etc. Follow the steps below if it’s your backup software.
Step 1. Connect your Seagate external hard drive. Then, open Control Panel > System and Security and click Backup and Restore (Windows 7).
Step 2. Under the Restore section, click Restore my files.
Step 3. According to your demand, choose Browse for files or Browse for folders. Select the target files, and click Next.
Step 4. Choose where to restore your files - original location or new location. Then, click Restore to retrieve files from Seagate external hard drive.
If you are using a Seagate backup plus drive and still under warranty, it will offer you a free data recovery plan in case of data loss on this drive. You can check this benefit under your warranty card.
Now, send your Seagate external hard drive to them and ask them to recover photos, music, videos, etc. They will return your data through online cloud storage or a new external drive.
Also, if you want an easy and fast way to recover files from Seagate external hard drive, try all-inclusive data recovery software like AOMEI FastRecovery instead of Seagate Rescue Service. It might take much more time and time (if you are out of warranty).
Now, Free download and install AOMEI FastRecovery on your computer.
Best data recovery software for Windows PCs & servers
To restore files from Seagate external hard drive, please connect it in advance. Then, follow the next steps below carefully.
Step 1. Open this Windows data recovery software. Hover the mouse over the Seagate external hard drive and click Scan to scan.
Step 2. Then it will scan your Seagate external hard drive quickly and deeply and display all the found files. The Quick Scan searches for deleted files while Deep Scan searches for lost files.
Step 3. You can preview or select files that need to be recovered without waiting for the final scanning result. You have 3 ways in the following:
Step 3. Select all the target files and click Recover x files.
Step 5. Select a new folder and click Select Folder to automatically recover files from Seagate external hard drive. Don’t save them to original location as it may cause data corruption or permanent data loss.
Except for deleted files, it can handle other data loss scenarios well and recover files from formatted hard drive, fix RAW external hard drive without formatting, etc.
If your Seagate hard disk becomes abnormal, you can try to scan this disk and repair the error on it. Maybe you will be able to access your files afterward.
Step 1. Type cmd in the search box and select Run as administrator.
Step 2. Type chkdsk H: /f /r and press Enter. It will scan and fix all the found disk errors.
Note: If you suspect your disk has bad sectors, please add /x parameter to it. It will mark bad sectors on this disk and recover readable information.
Step 3. You may be asked to execute this command at the next startup, type y and press Enter. You can then restart your system to make it take effect.
Sometimes your files may be hidden instead of deleted if you can’t find them on your Seagate external hard drive. Try the following steps to show hidden files or folders in File Explorer.
Step 1. Make sure your Seagate external hard drive is connected and detected. Then, press Win + E to open File Explorer and find it.
Step 2. Check your Seagate external hard drive and click View > Options.
Step 3. Then, in the View tab, go to Hidden files and folders and tick Show hidden files, folders, and drives. Finally, click Apply > OK.
There is also a chance that your Seagate external hard drive is not recognized. You can choose to reinstall disk drivers and see if you are able to access your data.
Step 1. Go to This PC. Right-click it and select Manage > Device Manager.
Step 2. Expand Disk Drive, right-click your Seagate external hard drive, and select Uninstall Device.
Step 3. Wait until the process is complete, disconnect and reconnect your drive. Your system should read it now.
Restoring backup from Seagate external hard drive is the best method if you find any data loss in Windows 7, 8, 10, 11, etc. But if you don’t have available backup images, this method will become useless. You can only turn to data recovery software like AOMEI FastRecovery. In addition, here are some tips on data recovery you can follow:
Seagate provides users with a backup software named Seagate Dashboard, which will backup all of your personal files as soon as they change or are added to Windows PC. Following are the brief steps:
There are many reasons preventing your Seagate external hard drive from being detected. Before recovering files from it, you need to get the possible reasons below.
Then, you can try a different USB port to exclude this possibility. In addition, you can also choose to reinstall drivers, show hidden drive, turn on the root hub, etc.
Regardless of the reason you deleted the file, you can easily recover deleted or lost files in Windows 7, 8, 10, 11, etc. This post introduces how to restore backup from Seagate external hard drive as well as other 5 effective methods (without backup) to get your data back quickly.
Among them, AOMEI FastRecovery is one of the most powerful data recovery software, which can recover deleted or lost files from Seagate external hard drive, up to 200+ file types. It is worth trying if you don’t have backup images.