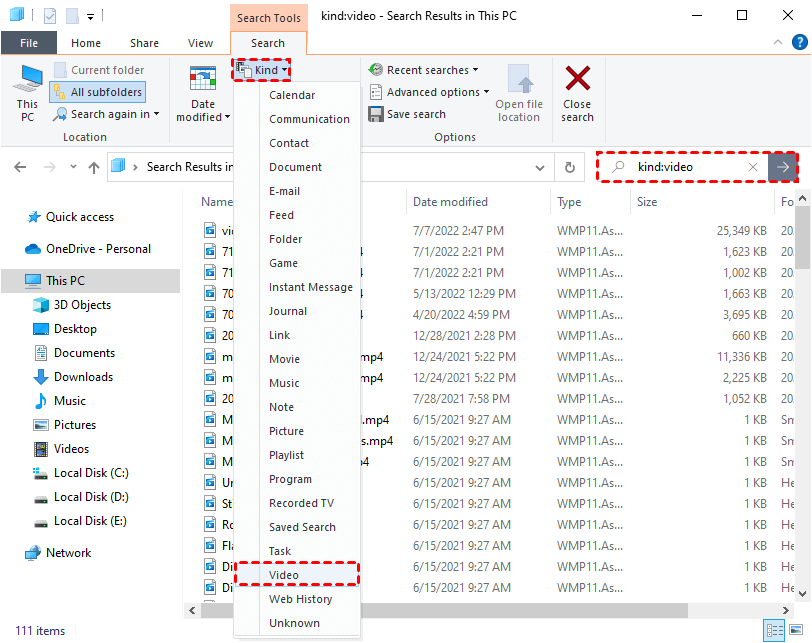Mastering File Search on Windows 10: A Comprehensive Guide
Delve into the world of file search on Windows 10 with our detailed guide. Discover why mastering file search is essential for navigating the digital landscape efficiently. Learn effective strategies and techniques to optimize your file search experience on Windows 10.
Imagine you're working on a crucial project and urgently need to find a specific document buried deep within your computer's files. Without an efficient file search method, valuable time is wasted navigating through folders and directories, leading to frustration and reduced productivity.
Why Users Want to Search Files on Windows 10:
Users seek to search files on Windows 10 for various reasons. Firstly, efficient file search saves time and effort by quickly locating documents, photos, videos, and other files stored on the system. Secondly, it enhances productivity by enabling users to access information promptly, thereby streamlining workflows and tasks.
Feasible Fixes to Search Files on Windows 10:
1. Using File Explorer:
Background:
File Explorer, the default file management tool in Windows 10, offers a familiar interface for navigating and searching files.
It integrates powerful search capabilities that allow users to locate files based on various criteria such as file name, content, and metadata.
File Explorer leverages the Windows Search service to index files on local drives, enabling fast and accurate search results. Users can further refine their searches using advanced filters and operators to narrow down results and find specific files efficiently.
Steps:
- Open File Explorer by clicking on the folder icon in the taskbar or pressing Windows + E.
- Navigate to the location where you want to search for files.
- In the search box at the top right corner of the window, type the keyword or phrase you want to search for.
- As you type, File Explorer will display matching results in real time. Press Enter to view all search results.
2. Using Cortana Search:
Background:
Cortana, Microsoft's virtual assistant, provides users with another avenue for searching files on Windows 10. Cortana's search functionality extends beyond local files to include results from the web, apps, and cloud services.
Users can initiate searches using voice commands or by typing queries into the Cortana search bar.
Cortana leverages Microsoft's Bing search engine and Windows indexing service to deliver comprehensive search results quickly.
Its intuitive interface and integration with other Windows features make it a convenient option for users seeking a unified search experience.
Steps:
- Click on the Cortana icon in the taskbar or press Windows + S to open the search bar.
- Type your search query into the search bar and press Enter.
- Cortana will display search results from various sources, including files, apps, and the web.
3. Customizing Search Indexing Options:
Background:
Windows 10 includes powerful indexing capabilities that enable users to customize and optimize their search experience.
The indexing service catalogs files and folders on local drives, creating a searchable database that facilitates quick retrieval of information.
By default, Windows indexes common locations such as the user's libraries, desktop, and Start menu. However, users can customize indexing options to include additional locations or exclude specific folders from the index.
This flexibility allows users to tailor the search index to their specific needs and preferences, ensuring that relevant files are included in search results.
Steps:
- Open the Control Panel and navigate to Indexing Options.
- Click on Modify and select the locations you want to include or exclude from the index.
- Click on Advanced to customize indexing options further, such as file types and properties.
4. Using Advanced Search Filters:
Background:
Windows 10 offers advanced search filters that enable users to refine their search queries and pinpoint specific files with precision.
These filters allow users to narrow down search results based on file attributes such as file type, date modified, size, and more.
By applying filters, users can quickly identify relevant files and eliminate clutter from search results. Windows 10 also supports Boolean operators such as AND, OR, and NOT, allowing users to construct complex search queries for more targeted results.
The combination of advanced filters and Boolean operators empowers users to tailor their searches to meet their specific requirements effectively.
Steps:
- In File Explorer or Cortana Search, click on the search box to reveal search filters.
- Use filters such as date modified, file size, file type, and more to refine search results and locate specific files with precision.
5. Utilizing External Search Tools:
Background:
In addition to built-in search functionalities, users can explore third-party search tools to enhance their file search experience on Windows 10.
External search tools like Everything Search, Agent Ransack, and DocFetcher offer advanced search capabilities and customization options beyond what is available in native Windows features.
These tools leverage unique algorithms and indexing methods to deliver fast and accurate search results across a wide range of file types and locations. Whether searching for documents, multimedia files, or archived data, external search tools provide users with additional flexibility and control over their search process.
How to Recover Missing Files from Windows Using MyRecover:
In the unfortunate event of missing files or data loss on your Windows 10 PC, MyRecover emerges as a reliable solution for file recovery. Follow these steps to recover missing files using MyRecover:
Key Features of MyRecover:
Comprehensive File Recovery: MyRecover offers comprehensive file recovery capabilities, allowing users to recover a wide range of file types including documents, photos, videos, and more.
Intuitive Interface: MyRecover features an intuitive user interface that makes file recovery straightforward. Users can easily navigate through the recovery process and locate their missing files with ease.
Deep Scan Technology: MyRecover utilizes advanced deep scan technology to search for and recover lost or deleted files from Windows 10 systems. Its powerful algorithms can identify and reconstruct files even from damaged or inaccessible storage devices.
Selective File Recovery: With MyRecover, users have the flexibility to selectively recover specific files or folders, minimizing the time and effort required for file restoration.
Preview Functionality: MyRecover includes a preview functionality that allows users to preview recoverable files before initiating the recovery process. This feature enables users to verify the integrity of recovered files and ensure they are restoring the correct data.
Follow these steps to recover missing files using MyRecover:
Download and Install MyRecover:
Visit the official website of MyRecover and download the installation file.
Double-click the downloaded file to begin the installation process.
Follow the on-screen instructions to complete the installation of MyRecover on your Windows 10 PC.
Launch MyRecover:
After installation, launch MyRecover by double-clicking its desktop icon or searching for it in the Start menu.
Select Scan Location:
In the MyRecover interface, select the drive or location where the missing files were stored before they were lost or deleted.
Initiate Scan:
Click on the "Scan" button to initiate the scanning process. MyRecover will scan the selected drive or location to identify and locate the missing files.
Preview and Recover Files:
Once the scanning process is complete, MyRecover will display a list of recoverable files in the interface.
Preview the recoverable files and select the ones you want to recover.
Click on the "Recover" button to initiate the file recovery process. Choose a destination folder to save the recovered files.
In Conclusion:
Mastering file search on Windows 10 is essential for efficient navigation and productivity in the digital age.
By leveraging built-in search tools like File Explorer and Cortana, customizing indexing options, using advanced search filters, and exploring external search tools, users can streamline their search experience and locate files with ease.
In addition, tools like MyRecover provide a reliable solution for recovering missing files and mitigating the impact of data loss on Windows 10 systems.
FAQs about File Search on Windows 10:
Is there a limit to the number of files I can search for on Windows 10?
No, Windows 10 allows users to search for an unlimited number of files using built-in search tools like File Explorer and Cortana.
Can I search for files based on specific criteria like file type or date modified?
Yes, Windows 10 offers advanced search filters that allow users to narrow down search results based on file attributes like file type, date modified, file size, and more.
What should I do if I can't find a file using the built-in search tools on Windows 10?
If you're unable to locate a file using the built-in search tools, try customizing indexing options or using third-party search utilities for more comprehensive search capabilities.
Does MyRecover support the recovery of all file types on Windows 10?
Yes, MyRecover supports the recovery of a wide range of file types including documents, photos, videos, and more on Windows 10 systems.
Is it possible to recover files that have been permanently deleted from the system using MyRecover?
Yes, MyRecover employs advanced data recovery algorithms that can recover files even if they have been permanently deleted from the system, as long as the data has not been overwritten.