Wanna know how to see deleted history on Chrome on your computer? This guide will tell you how to check deleted history on Chrome. 5 effective methods to recover deleted Chrome history are also introduced here.
Google Chrome, one of the most widely used web browsers in the world, provides a lot of convenience in our daily life. We all know that Google Chrome generates a web browsing history, which records the web pages a user has recently visited and related data and helps users quickly return to any pages that were accidentally closed.
Are you at a loss when your Google Chrome history is accidentally deleted? This post will show you how to see deleted history on Chrome quickly.
With the help of Google My Activity, you can quickly find your search history. This feature shows your previous browsing history, as well as all activity related to Google Accounts. Follow the steps below to learn how to see deleted history on Google.
Step 1. Open your Google Chrome, go to Google My Activity and sign in your Google account.
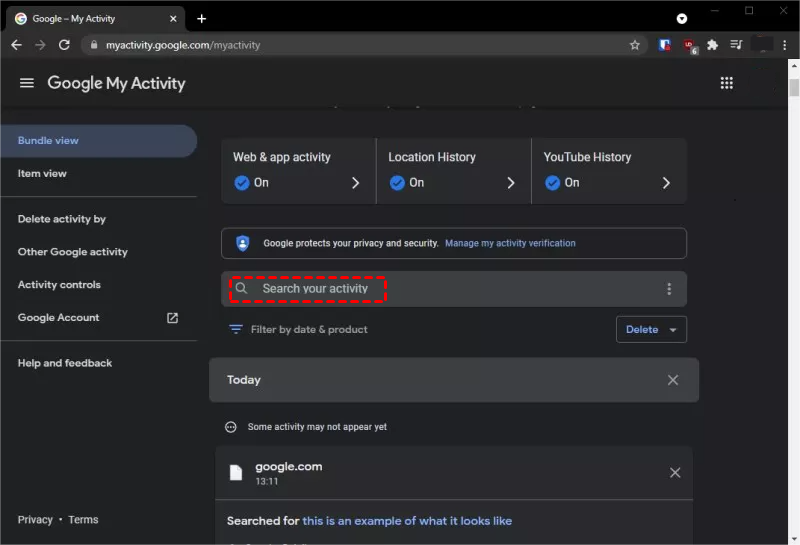
Step 2. You can use the search box to find a specific website or scroll through the entire history.
DNS Cache can also help you find deleted browsing history, which can be used to find and store information about the IP addresses you have visited. Please make sure your computer is connected to the Internet before using this method.
Step 1. Press Windows Key + R on keyboard to open the Run dialog. Type cmd and click OK.
Step 2. Type ipconfig /displaydns and press Enter.
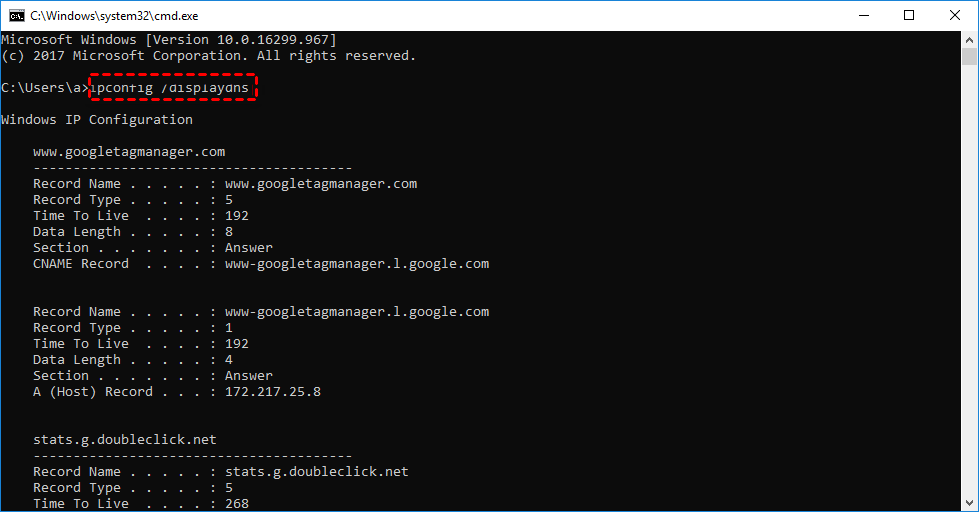
Step3. Wait for the command to complete and you can find the websites’ names that you have visited.
Note: It is not a good way to use DNS to recover deleted Chrome history, as it saves all website data of your all web browsers. Also, once you shut down or restart your computer, the DNS cache will be cleared right away.
Generally, Chrome stores browsing history on your PC as a database file, so accidentally deleted files are moved to your PC's Recycle Bin or Trash folder. Going to the Recycle Bin is an effective solution to how to check deleted history on Chrome. What’s more, you can also recover deleted files from Recycle Bin with ease.
With the methods mentioned above, you should figure out how to see the deleted history on Google Chrome. In this section we will explore how to recover deleted history on Google Chrome.
If you've already backed up Google Chrome's file history on your computer, you can use Previous Versions to restore your deleted Chrome history. Here are the specific steps:
Step 1. Open Windows Explorer and go to C:\Users\USERNAME\AppData\Local.
Step 2. Right-click the Google folder and select Properties in the pop-up screen.
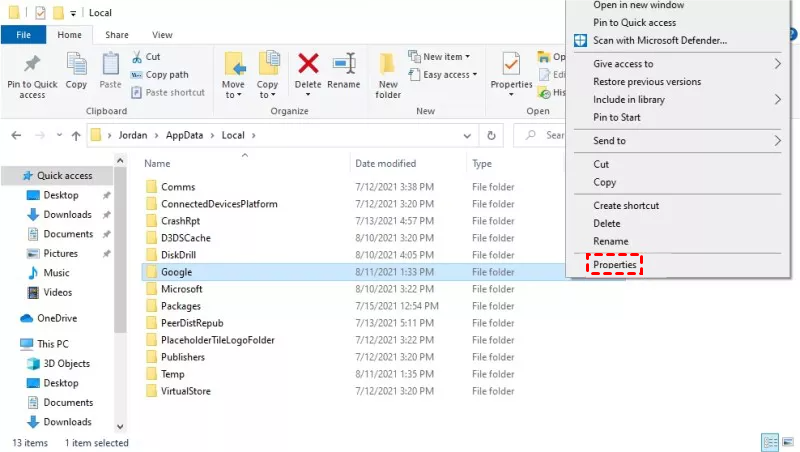
Step 3. Click the Previous Version tab, select the version you want to restore and type Restore.
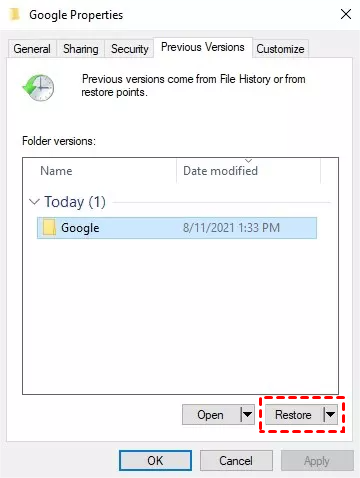
In fact, using System Restore is another way to restore Chrome browsing history. As long as you create a restore point, when you accidentally delete your Chrome history, you have a chance to go back to a point to view your deleted history in time. Let’s see how to recover deleted history on Google Chrome in Windows 10 with System Restore.
Step 1. Type system restore in the search box and choose Create a restore point.
Step 2. Click System Restore in System Protection tab and tap Create.
Step 3. Select a restore point before your Chrome history was lost or deleted. Then click Next.
Step 4. Confirm your restore point and click Finish.
Step 5. Wait for the restore process to complete.
Note: Any application or driver installed after the restore point is created is at risk of being uninstalled, use this method with caution.
Using cookies is a method of storing website data on your computer. Although your search history cannot be directly found by using cookies, cookies include all your activity while visiting the site. You can view these activities to find the information you want. Before using this method, make sure that you have accepted the Cookies data and you haven’t deleted the cookies data from your PC.
Step 1. Open Google Chrome, click the three dots icon and go to Settings.
Step 2. Then click Privacy and Security on the left tab, select Cookies and other site data.
Step 3. Click on the See all cookies and site data option. You can check all the cookies on your PC and choose the websites you have visited in the past.
If you find a deleted file in the Recycle Bin, just restore the file and you can access your past browsing history. But if you delete the history permanently, the Recycle Bin will not be able to help you get the files back.
Step 1. Open the Recycle Bin on your PC.
Step 2. Find the file containing the history you have deleted and right-click it.
Step 3. click Restore.
In fact, the above four methods will be limited for various reasons. For example, not backing up in advance, clearing cookies, worrying about data loss, or permanently deleting browsing history, etc. Here we recommend a professional data recovery software AOMEI FastRecovery to eliminate all your worries.
AOMEI FastRecovery has a reliable scanning algorithm to help you easily browse all deleted search history. And it only takes three simple clicks to successfully restore all history without any data loss. Even if you choose to permanently delete the history, it can quickly help you get it back. Let's take a look at its obvious advantages.
Step 1. Launch AOMEI FastRecovery. Hover the mouse over the drive saved deleted files before, and click Scan.
Step 2. Then the process will start to scan all deleted Chrome history automatically with a Quick Scan and Deep Scan.
Step 3. Select the files or the whole folders containing the deleted history you want to restore. Click Recover xx files.
By looking through this guide, you should already know how to see deleted history on Chrome and how to recover deleted history on Google Chrome in 5 methods. If you don't have backup ahead of time or don't want to take the risk of data loss, it's wiser to use a third-party data recovery software - AOMEI FastRecovery. You can easily restore your browsing history on Chrome with 3 simple steps.