5 free ways are provided here to show you how to undo deleted files on Windows 10, including clicking Undo Delete, Restore from Recycle Bin, try MyRecover, Using Previous Versions, and recover through Backup.
How Do I Undo a Delete in Windows 10?
I just deleted a favorites folder by mistake using the Shift + Delete shortcut. Is there any way to undo permanent delete in Windows 10?
- Question from Microsoft Community
Ctrl Z in Explorer Didn't Undo - It Deleted and I Cannot Restore the Files!
I accidentally overwrote a file I was trying to move in the other direction. I hit ctrl+Z to undo. This instead deleted all of the files in the folder!! They are nowhere on the computer. They are not in the Recycle Bin. File recovery had nothing. Please help me!
- Question from Microsoft Community
Answer: Yes, it's possible to undo deleted files on a Windows PC
Well, don’t panic, when you delete files, your computer doesn't delete them completely, there are many ways to help you recover deleted files in Windows 10.
Without much ado, let’s start to see how to undo deleted files on Windows 11, 10, 8, 7.
Next, you are going to learn how to undo deleted files on Windows 10 with 5 useful tips, including clicking Undo Delete, Restore from Recycle Bin, try AOMEI FastRecovery, Using Previous Versions, and recover through Backup.
If you have enabled File History on your computer, then you can undo a deletion in File Explorer without software. You can go to Control Panel > System and Security > File History to check if you have opened the function.
If it is enabled, you can choose to Restore personal files > find the deleted files or folders you want to recover > click the Restore option to undo deleted files on Windows 10.
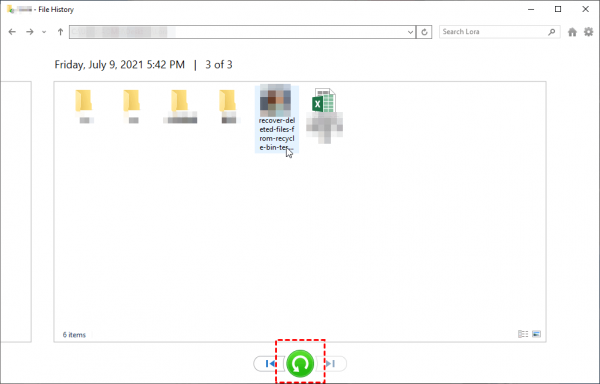
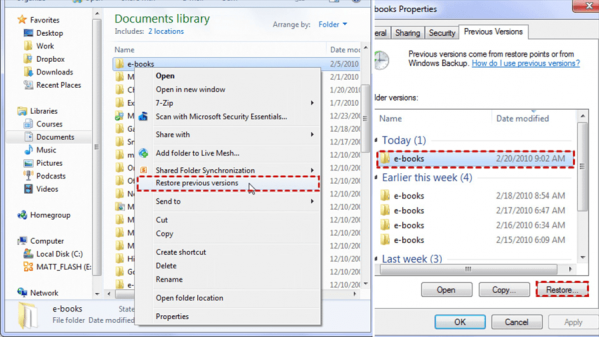
There is one shortcut that can help you recover any instantly deleted files. That’s “Ctrl+Z”. When you accidentally delete files or folders in File Explorer, you can press Ctrl along with Z on your keyboard and the deleted files will be recovered and will appear.
In addition, you can make use of the Undo Delete option to undo a deletion in File Explorer. Simply go to the folder from where you deleted your files > Right-click anywhere inside the folder > Choose Undo Delete option.
Note: Please note that this method is not workable if you have logged out or restarted your computer.
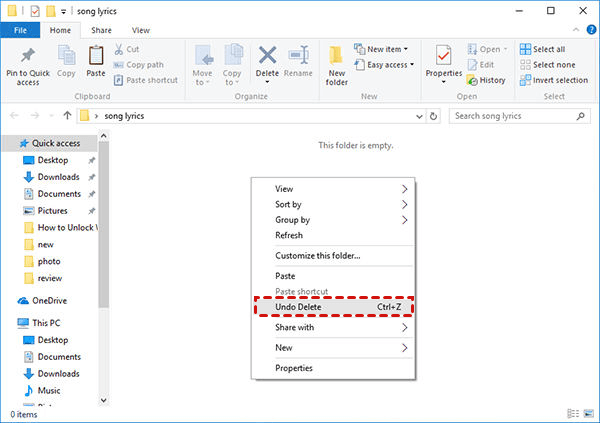
The Ctrl + Z will replace the clipping data to the exact position where it was clipped. If you try to reset Ctrl-Z to a different location, it will not replace it on the first try, and may not replace it at all.
This means you never actually perform the undo function correctly. The files are still on the clipboard instead of deleted until you change, overwrite, or restart the computer. You can press Ctrl + V to use the redo function or recover files using AOMEI FastRecovery.
Generally, when we delete files, they are not permanently deleted and will be moved to the Recycle Bin. Don’t forget to go to have a check. However, this method is not workable if you have permanently deleted files using the Shift + Del keys or have emptied the Recycle Bin.
Open Recycle Bin > Find the accidentally deleted files or folders > Select the files or folders you want to recover > Right-click on them and choose the Restore option. In this way, the deleted files will be restored to their original location from where they were deleted.
If you want to undo permanent delete or recover deleted files from recycle bin after empty, it’s recommended to use a professional data recovery tool. AOMEI FastRecovery is recommended here.
This recovery tool is designed by AOMEI, the leading benchmark of the data security industry. With an advanced scan engine and robust data recovery algorithm, AOMEI FastRecovery will find deleted or lost data at a very high speed. And recover them effectively, safely, and completely.
● With a clear interface, it is suitable for all users, even beginners.
● Recover lost data due to system crashes, accidental deletion, virus attacks, etc.
● Retrieve 200+ types of data, texts, pictures, videos, audio, emails, compressed files, etc.
● Recover deleted files on an unbootable Windows PC, from Windows 7 to 11 as well as Windows Server.
● Recover deleted and missing files with a high success rate and without any quality loss.
You can click the download button to get the tool and follow the steps below to undo permanent delete in Windows.
Step 1. Open AOMEI FastRecovery > Locate the drive and click Scan to scan.
Step 2. It will automatically search your partition with Quick Scan & Deep Scan. Quick Scan aims at finding deleted data, while Deep Scan searches for other lost data.
Step 3. When the scanning is complete, you can select the files you want to delete and click the Recover button to restore them.
Windows 10 also has another backup software - Backup and Restore (Windows 7) that allows you to backup files on a Windows PC.
Before undo deleting files on Windows 10, please check if it is enabled. Go to Control Panel > Update and Security > Backup and Restore (Windows 7).
If yes, click Restore my files > browse or search deleted files > select a location to recover deleted files on Windows 10.
That’s all about how to undo deleted files in Windows 10. You can also use these methods to recover deleted files on Windows 11. For permanently deleted files, you can find them from the backup or let the recovery tool help you recover them.
In order to quickly recover lost data the next time, it’s recommended to make regular backups. If you do not want to use File History, then can use a third-party backup tool like AOMEI Backupper to help you back up your important data the way you like.