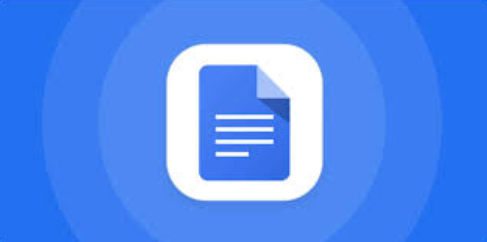Mastering Google Docs: Boosting Productivity and Recovering Lost Documents
Dive deep into the world of Google Docs, understand the motivations behind its popularity, and learn practical strategies to maximize efficiency. Explore various techniques for recovering lost Google Docs, including the use of specialized data recovery tools like MyRecover.
Google Docs: A Comprehensive Document Collaboration Platform
Google Docs stands as a cornerstone of modern document creation and collaboration. As a cloud-based application, it provides users with a flexible platform for creating, editing, and sharing documents in real time.
With its intuitive interface and robust features, Google Docs has become an indispensable tool for individuals, businesses, and educational institutions alike.
Reasons to Embrace Google Docs:
Seamless Collaboration: Google Docs enables multiple users to collaborate on the same document simultaneously. This real-time collaboration feature fosters teamwork and streamlines the document creation process, eliminating the need for tedious email exchanges or file attachments.
Accessibility: Google Docs can be accessed from any device with an internet connection, making it convenient for users to work on documents from anywhere, at any time. Whether on a desktop computer, laptop, or mobile device, users can access their documents with ease.
Version Control: Google Docs automatically saves changes made to documents and maintains a detailed version history. This allows users to track revisions, revert to previous versions, and collaborate with confidence, knowing that their work is securely stored and accessible at all times.
Integration: Google Docs seamlessly integrates with other Google Workspace applications such as Google Sheets and Google Slides. This integration streamlines workflow and enables users to create interconnected documents, spreadsheets, and presentations with ease.
Feasible Ways to Utilize Google Docs:
1. Creating a New Document:
To create a new document in Google Docs, users can navigate to the Google Docs website or open the Google Docs app on their device. Creating a new document is as simple as clicking the "+ New" button and selecting "Google Docs."
Steps to Use:
- Sign in to your Google account.
- Click on the "+ New" button and select "Google Docs."
- Begin typing your document and use the formatting tools to customize the content according to your needs.
2. Collaborating on Documents:
Collaboration is a hallmark feature of Google Docs, allowing multiple users to work on the same document in real time. This collaborative environment fosters creativity, facilitates feedback, and enhances productivity.
Steps to Use:
- Share the document with collaborators by clicking the "Share" button in the top-right corner.
- Enter the email addresses of the collaborators and specify their permission levels (e.g., edit, comment, view).
- Collaborators can access the document via the shared link and make edits simultaneously, with changes reflected in real time.
3. Using Templates:
Google Docs offers a wide range of pre-designed templates for various document types, including resumes, letters, and project proposals. Templates provide a starting point for users to create professional-looking documents quickly and efficiently.
Steps to Use:
- Open Google Docs and click on the "+ New" button.
- Select "From a template" to browse the available templates.
- Choose a template that suits your needs and customize it by adding or removing content, changing formatting, and inserting images or graphics.
4. Organizing Documents with Folders:
Google Docs allows users to organize their documents using folders, providing a structured approach to document management. Folders help users categorize and group related documents together, making it easier to find and access files when needed.
Steps to Use:
- Open Google Drive and sign in to your Google account.
- Click on the "New" button and select "Folder" to create a new folder.
- Name the folder and drag and drop documents into the folder to organize them accordingly.
5. Sharing and Collaboration Permissions:
Google Docs offers flexible sharing and collaboration options, allowing users to control access to their documents. Users can share documents with specific individuals or groups and assign different levels of permissions, such as viewing, commenting, or editing rights.
Steps to Use:
- Click on the "Share" button in the top-right corner of the document.
- Enter the email addresses of the collaborators and choose their permission levels.
- Click "Send" to share the document, and collaborators will receive an email notification with access to the document.
6. Integration with Google Workspace:
Google Docs seamlessly integrates with other Google Workspace applications, including Google Sheets, Google Slides, and Google Forms. This integration enables users to create interconnected documents, spreadsheets, presentations, and forms, fostering collaboration and data sharing across multiple platforms.
Steps to Use:
- Open Google Docs and click on the "Tools" menu.
- Select the desired Google Workspace application (e.g., Google Sheets) from the dropdown menu.
- Follow the prompts to create a new document, spreadsheet, presentation, or form within Google Docs, or import existing files from other Google Workspace applications.
Recovering Permanently Deleted Google Docs with MyRecover:
MyRecover simplifies the process of recovering permanently deleted Google Docs:
Deep Scan Functionality: MyRecover conducts a comprehensive scan of the device, including deleted files, to identify and recover permanently deleted Google Docs.
Intuitive Interface: MyRecover features a user-friendly interface that guides users through the recovery process, making it accessible to users of all skill levels.
Selective Recovery: MyRecover allows users to selectively recover specific Google Docs files, minimizing clutter and optimizing efficiency.
Steps to Recover with MyRecover:
Download and install MyRecover on your computer.
Launch MyRecover and select the storage device where the deleted Google Docs were located.
Initiate a deep scan to search for deleted files, including Google Docs.
Preview the recovered Google Docs files to verify their integrity and relevance.
Select the desired files for recovery and designate a destination folder for their restoration.
Complete the recovery process, and access your recovered Google Docs with ease.
Other Feasible Ways to Recover Missing Google Docs:
1. Check Google Drive Trash:
Deleted Google Docs are initially moved to the Google Drive Trash folder, where they remain for 30 days before being permanently deleted. Users can check the Trash folder to recover deleted documents within the retention period.
Steps to Recover:
- Open Google Drive in your web browser and sign in to your Google account.
- On the left side panel, click on "Trash" to access the Trash folder.
- Browse through the Trash folder to locate the deleted Google Docs.
- Right-click on the document you want to recover and select "Restore" to move it back to its original location in Google Drive.
- Alternatively, you can select multiple documents or click on "Restore all items" to restore all deleted documents in the Trash folder.
2. Restore Previous Versions:
Google Docs automatically saves previous versions of documents, allowing users to revert to earlier versions if necessary. Users can access the "Version history" feature in Google Docs to view and restore previous versions of a document.
Steps to Recover:
- Open the Google Docs document you want to recover.
- Click on "File" in the top menu and select "Version history" from the dropdown menu.
- A panel will appear on the right side of the screen, showing a list of saved versions of the document.
- Review the list and select the version you want to restore by clicking on it.
- Click on "Restore this version" to revert the document to the selected version.
3. Contact Google Support:
In cases where Google Docs cannot be recovered using built-in features or tools, users can contact Google Support for assistance. Google's support team may be able to help recover lost documents or provide further guidance on data recovery options.
Steps to Reach Support:
- Visit the Google Help Center website and sign in to your Google account.
- Navigate to the "Contact Us" section and select the appropriate product category (e.g., Google Drive).
- Choose the specific issue or topic related to document recovery.
- Follow the prompts to describe your issue and provide relevant details.
- Google Support will review your inquiry and provide assistance or further instructions for document recovery.
In Conclusion:
Google Docs revolutionizes document creation, collaboration, and management, offering a comprehensive suite of tools for users worldwide. By leveraging its powerful features and capabilities, users can enhance productivity, streamline workflow, and collaborate with ease.
In the event of accidental deletion or loss of Google Docs, tools like MyRecover and built-in recovery options provide effective solutions for document recovery, ensuring that valuable content is safeguarded and accessible at all times.
FAQs:
1. Can I recover Google Docs if I accidentally delete them?
Yes, you can recover Google Docs if you accidentally delete them. Deleted Google Docs are initially moved to the Google Drive Trash folder, where they remain for 30 days before being permanently deleted.
To recover deleted Google Docs, simply navigate to the Trash folder in Google Drive, locate the document you want to recover, right-click on it, and select "Restore" to move it back to its original location.
2. How long do deleted Google Docs remain in the Google Drive Trash folder?
Deleted Google Docs remain in the Google Drive Trash folder for 30 days before being permanently deleted. During this retention period, users have the opportunity to restore deleted documents by accessing the Trash folder and selecting the "Restore" option.
After 30 days, deleted Google Docs are automatically purged from the Trash folder and cannot be recovered using conventional methods.
3. Is it possible to recover older versions of Google Docs?
Yes, it is possible to recover older versions of Google Docs. Google Docs automatically saves previous versions of documents, allowing users to revert to earlier versions if necessary.
To access previous versions of a document, open the Google Docs document you want to recover, click on "File" in the top menu, and select "Version history" from the dropdown menu. From there, you can review the list of saved versions and select the version you want to restore.
4. Can I recover Google Docs if I no longer have access to the original document?
If you no longer have access to the original document, you may still be able to recover Google Docs by contacting Google Support for assistance. Google's support team can help recover lost documents or provide further guidance on data recovery options.
Visit the Google Help Center website, navigate to the "Contact Us" section, and select the appropriate product category (e.g., Google Drive) to submit a support request.
5. What should I do if I cannot recover my Google Docs using conventional methods?
If you cannot recover your Google Docs using conventional methods, such as accessing the Trash folder or restoring previous versions, you may consider using specialized data recovery tools like MyRecover.
MyRecover offers advanced features and capabilities for recovering permanently deleted Google Docs and other types of files. Download and install MyRecover on your computer, initiate a deep scan to search for deleted files, preview the recovered Google Docs, and select the desired files for recovery.