Have you encountered such an issue like I saved a Word document and can't find it? In this post, we will handle 'can't find a word file I saved' issue and recover Word documents.

Please help! I have no idea what to do. I have been working on a document for like 12 hours now just finished it and was about to email it. I have been continuously saving it all day and I saw that I did. I drop out of it on accident, and it didn’t ask me to save it, it just closed so it should exist! Now I can't find my saved Word document. Why can't i find my Word document in files and how to fix, help!!
- Question from MS Office
What can I do when can't find Word document I just saved? Many individuals may have encountered the situation like the user in this case, which may drive every one of us crazy if we work on writing a document in Word for a long time and we keep on saving it but finally it cannot be found.
Mostly, if you are completely sure that you saved the document, then it may be related to the data loss or the document has been located in another location but you didn’t realize that. In this post, you can handle "I saved a word document and can't find it", read on!
If you can't find the Word document you just saved and you are pretty much sure about it, then the Word document may have been saved to a path that you do not frequently use, or you may have saved documents to a path that is too long to remember. So, we could find the document location to recover it, which is the simplest way to find files. Follow me now to learn how to operate.
If you know the filename you just saved, you can use the search box to locate your data.
Step 1. Enter the file name in the search box.
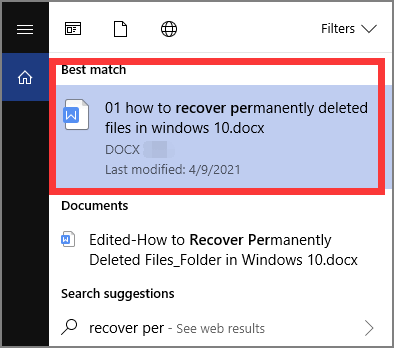
Step 2. Check the best match result.
If you don’t remember the specific name. Also, you can use Windows File Explorer to search your files.
Step 1. Run Windows "File Explorer".
Step 2. Type file name or keywords on the search box.
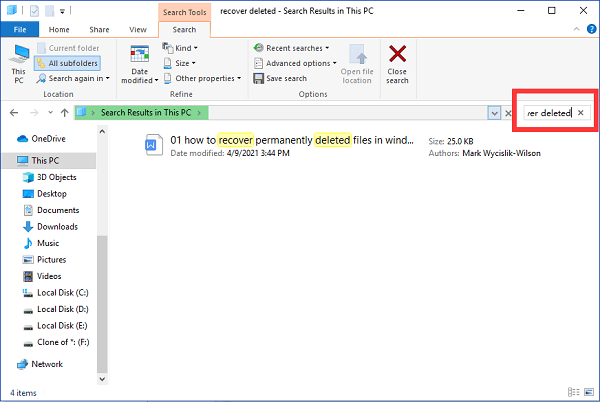
Step 3. Wait for the search result to complete.
If the Word document is not showing up, you may have lost the saved Word document due to accidental deletion, computer crash, hard drive formatting. The best way to recover Word documents is to use professional data recovery software - AOMEI FastRecovery, which can help you recover deleted or lost documents effectively and quickly and save you a lot of time.
Powerful Functions: Recover deleted/lost MS Office files, folders, compressed files, photos, videos, audios and 1000+ file types from HDD, USB, SD card, etc.
Bonus: AOMEI FastRecovery is free for up to 500MB of files. Now get the software and enjoy it with me.
Step 1. Install and run AOMEI FastRecovery on the computer. Hover the mouse over the drive and click Scan to scan.
Step 2. Quick Scan and Deep Scan can search all the deleted Word files and other lost files on your selected partition/disk.
Step 3. Check your scanning results and click "Recover x files". And save your recovered Word files in a new position.
I saved a Word document and can't find it. What’s the reason causing the issue and how can I recover it? If the Word document didn’t appear in a last way, then it may have been deleted accidentally. Usually, we can recover it from Microsoft Office. Please follow the step below to recover the deleted document.
Step 1. Open a new Word document and click “File”.
Step 2. Click “Options” and then select “Save”. You will find the AutoRecover file location.
Step 3. Copy this file path and open it in “File Explorer” to check the files.
Step 4. Open Microsoft Word > Click “File” tab > Choose “Open” > Select “Recover Unsaved Documents” > Paste the copied .asd file in the File name search box.
Step 5. After that, your files will be back.
In addition to recovering from Microsoft Office, we could also find them in Recycle Bin if you delete them accidentally.
Step 1. Go to “Recycle Bin” and find the deleted word file.
Step 2. Right-click the word document > click “Restore”.
Then the deleted Docx files will go back to their original places.
Note: If you forget the specific name of the document, you can also input some content to locate the document.
If you still didn’t find your lost Word document in Microsoft Office or Recycle Bin, then you could use a tool, Windows File Recovery, which is developed by Microsoft and can help you recover your deleted document and retrieve your lost files, to free you out from the confusion “I saved a Word document and can't find it”.
Step 1. Download and install Windows File Recovery from Microsoft Store.
Step 2. Check the File System of disks, right-click on the source drive saving your lost documents before the deletion. Then click “Properties”.
Step 3. When the installation and the check are completed, search “cmd” in the search box and then click on “Run as administrator” to open it.
Step 4. The basic command format for data recovery on Windows File Recovery is winfr source-drive: destination-drive: [/mode] [/switches]
Step 5. Run a search in regular mode. Suppose your deleted documents is called “FileRecovery”, and you want to recover the specific document from C: drive to E: drive, then you could run the following command (replace “users” with your username on PC):
winfr C: E: /n \Users\Documents\ FileRecovery.docx
Step 6. After that, input “Y” when you are asking to view the files.
Step 7. Now go to the “E” Drive to see your deleted documents.
Note: If you don’t want to be restricted by the complicated command line or be afraid not all your documents come back, you could use WinfrGUI to help you fully invoke Windows File Recovery to restore deleted files.
I can’t find my document in Word that I just saved. What can I do? In this post, you can know how to fix it and recover unsaved or deleted Word document with 4 feasible ways.
If you didn’t find the specific Word document on Recycle Bin or the Windows File Recovery is too complicated for you, then AOMEI FastRecoveryy would be your best choice. Try it for free and enjoy 500MB of data.