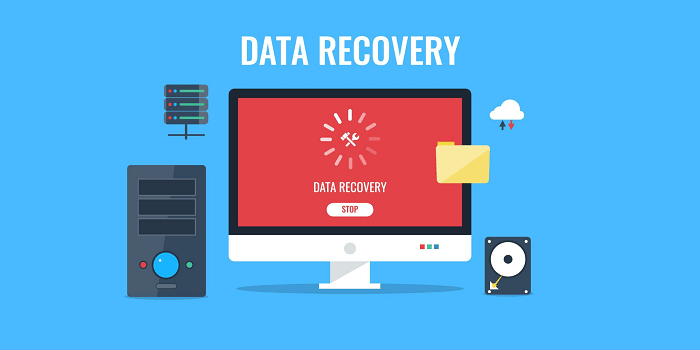Is There Any Way to Access Files Deleted? A Comprehensive Guide
Accidentally deleting files can be frustrating, but this guide explores ways, from Recycle Bin to advanced tools like MyRecover, to help users recover lost data.
In the digital age, accidental file deletion is a common yet vexing issue. Whether it's a crucial document or cherished memories, the loss can feel irreversible. However, the digital realm offers several avenues for data recovery. This guide aims to unravel the mystery behind accessing deleted files and introduces powerful tools to assist in the process.
Understanding the Challenges
Deleting files is often a reflex action, but the aftermath can be daunting. Understanding the challenges of file deletion sets the stage for exploring effective recovery methods.
The frustration of losing important files can be overwhelming. Whether it's a work presentation, a collection of precious photos, or important documents, the accidental deletion of files is an experience shared by many in the digital age.
The process of recovering these deleted files involves navigating through various challenges, including the complexities of digital storage, the limitations of built-in recovery options, and the time-sensitivity of certain data.
One of the primary challenges is the absence of a straightforward "undo" button for file deletion. While operating systems provide features like the Recycle Bin, not all deleted files end up there, and once emptied, the Recycle Bin is not a guaranteed solution. Additionally, users might not be aware of the intricacies of backup systems, leading to potential data loss.
The challenge, therefore, lies in finding accessible and reliable methods to recover files without undue complications.
Built-in Solutions
1. Recycle Bin Recovery
The Recycle Bin serves as a safety net for deleted files. Simply double-clicking on it reveals a trove of deleted items. Dragging the intended file back onto the desktop restores it effortlessly.
The Recycle Bin, often overlooked, is a built-in feature in most operating systems that can be a lifesaver. When a file is deleted, it doesn't vanish into the digital abyss immediately. Instead, it finds a temporary home in the Recycle Bin. This provides users with a window of opportunity to restore files without much hassle.
Here's a step-by-step guide on how to recover files from the Recycle Bin:
1. Access the Recycle Bin: Double-click on the Recycle Bin icon on your desktop.
2. Locate the Deleted File: Scan through the files to find the one you want to recover.
3. Restore the File: Right-click on the file, select "Restore," and the file will be returned to its original location.
It's essential to note that files remain in the Recycle Bin only for a limited time, usually 30 days, before being permanently deleted. Therefore, it's advisable to check the Recycle Bin promptly after realizing a file has been mistakenly deleted.
2. File History Backup
For those proactive in maintaining backups, File History Backup in Windows 10 proves invaluable. This built-in feature allows users to retrieve earlier versions of files, mitigating the impact of accidental deletions.
File History Backup is a feature designed for users who understand the importance of regular backups. Here's how you can use File History to recover deleted files:
1. Configure File History: Go to Settings > Update & security > Backup, and select a drive for your backups.
2. Restore Previous Versions: In the event of file deletion, type "Restore files" in the search box on the taskbar and select "Restore your files with File History."
3. Select the Desired Version: Browse through the different versions of the file and choose the one you want to restore.
4. Complete the Restoration: Click "Restore" to bring back the selected file to its original location.
While this method relies on proactive backup habits, it ensures a more comprehensive safety net for file recovery, allowing users to roll back to earlier versions of files.
3. Third-Party Recovery Tools
MyRecover stands out as a reliable third-party recovery tool designed to retrieve deleted and missing files from local hard drives. Its user-friendly interface and advanced features make it a go-to solution for data recovery.
While built-in solutions provide a good starting point, third-party recovery tools like MyRecover offer a more robust and versatile approach to file recovery. MyRecover is designed with user convenience and efficiency in mind. It serves as a reliable ally when built-in options fall short.
Features of MyRecover
User-Friendly Interface: Navigate through the recovery process seamlessly.
Comprehensive Scanning: Ensure no file is left unrecovered.
Selective Recovery: Choose specific files for efficient recovery.
Quick and Efficient: Swift recovery times to minimize downtime.
Here's a breakdown of the steps to use MyRecover effectively:
Step 1: Launch MyRecover: Open the MyRecover application on your computer.
Step 2: Select Scan Location: Choose the drive or specific location where the deleted files were stored.
Step 3: Initiate Scan: Let MyRecover perform a thorough scan to identify recoverable files.
Step 4: Preview and Recover.
- Once the scan is complete, preview the list of recoverable files.
- Select the desired files for recovery.
- Click the "Recover" button to restore the chosen files to a location of your choice.
Its intuitive interface and efficient functionality make it a valuable asset for users looking to recover their data with minimal effort.
4. Sharing Files on Data Recovery
Collaboration and data recovery can go hand in hand. When engaging in data recovery, sharing files securely ensures the integrity of the data during retrieval.
Data recovery is not always an isolated task. In collaborative environments or situations where multiple stakeholders are involved, sharing recovered files becomes a crucial aspect of the recovery process. Here are key considerations for sharing files during data recovery:
1. Secure Sharing Platforms: Use secure file-sharing platforms or encrypted communication channels to share recovered files. This ensures that sensitive information remains confidential during the sharing process.
2. Verify File Integrity: Before sharing recovered files, verify their integrity to ensure that the data is complete and hasn't been corrupted during the recovery process. This extra step adds a layer of assurance to the shared files.
3. Provide Clear Instructions: When sharing recovered files, accompany them with clear instructions on how to handle the data. Specify any precautions or additional steps that recipients need to take to prevent unintentional data loss.
Collaborative data recovery acknowledges the interconnected nature of digital workspaces and emphasizes the importance of shared responsibility in maintaining data integrity.
In Conclusion
In conclusion, the key to successful file recovery lies in a combination of understanding built-in solutions, leveraging reliable third-party tools, and adopting collaborative practices to ensure the safe sharing of recovered files. Embracing these strategies transforms the daunting task of recovering deleted files into a manageable and, at times, even empowering process. Remember, in the digital realm, the path to file recovery is paved with solutions waiting to be explored.
FAQs
1. Can MyRecover handle recovery from external drives?
Yes, MyRecover supports the recovery of deleted files from both local hard drives and external storage devices.
2. Is Recycle Bin recovery instantaneous?
Recycle Bin recovery is a quick process, allowing users to restore deleted files with a simple drag-and-drop action.
3. How often should I use File History Backup for optimal results?
Regularly updating File History Backup ensures that you can retrieve the most recent versions of your files, minimizing potential data loss.