You can use the official Lexar Recovery Tool and AOMEI FastRecovery to recover data from Lexar SD card easily and quickly. Scroll down to learn more.
Like other SD cards, Lexar suffers from data loss. Here we'll show you some common causes:
Now, we’ll show you how to recover data from Lexar SD card in 2 easy ways, namely using official Lexar Recovery Tool and 3rd-party software.
✨Tips on increasing data recovery success rate:
The Lexar recovery software will do the job well for some users, so they are willing to use it. And it’s free. But there are a few caveats.
However, the Lexar data recovery tool is available for both Windows and Mac users, so no matter which operating system you use, it’s worth trying out before you buy other software.
Step 1. Go to the download page of Lexar Recovery Tool. Then, scroll down to the Recovery Tools section, click Software/Firmware -> + -> Lexar Recovery Tool for Windows, and install it after downloading in File Explorer.
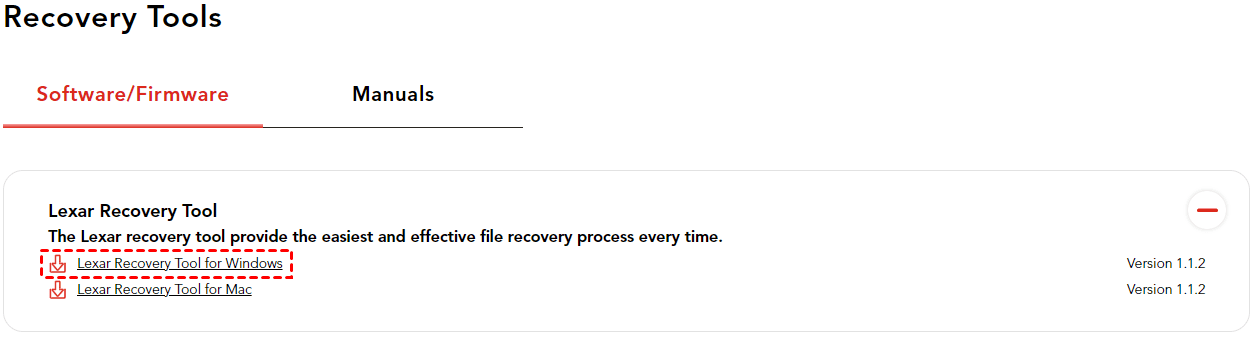
Step 2. Connect the Lexar SD card to your computer using an SD card reader (Lexar's is recommended). Open Lexar Recovery Tool, locate and find the Lexar SD card, then click the Scan button.
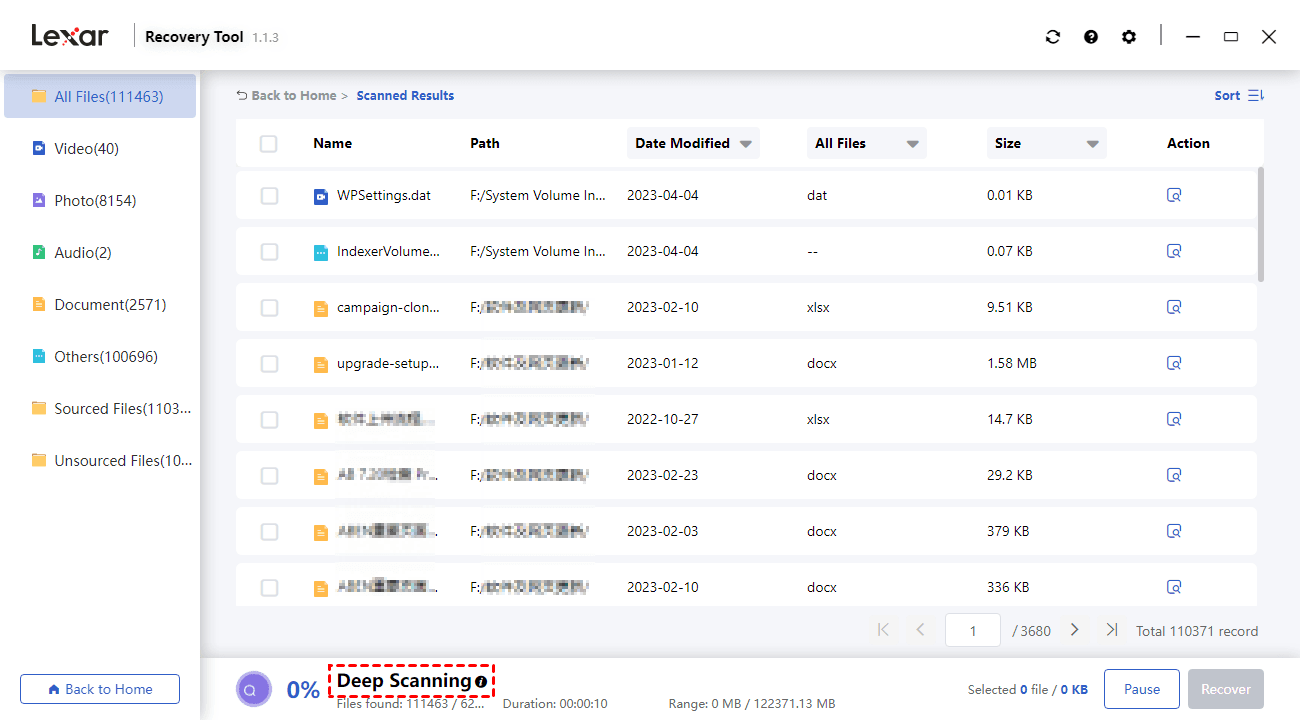
Step 3. Wait until the scanning process is complete, select the files you want to recover, and click the Recover button. Please select a new location to save the recovered files to avoid data overwriting.
You can also try 3rd-party data recovery software - AOMEI FastRecovery to perform Lexar SD card data recovery as well as other SD card brands, such as SanDisk, Kingston, Silicon Power, Sony Sf-g Series Tough, etc.
With powerful scanning algorithms, it can find files buried deeper in file system, from documents (e.g. recover deleted Word files) to images, audios, videos, compressed files, webpages, etc., even RAW photos and videos, more than 1000 data formats.
More surprisingly, it still provides users with more flexible options, such as search box, file filters, file previews, etc., to find files quickly and offers users 500MBof free data recovery.
As for Lexar SD card, it will include all series of Lexar memory cards, such as Professional SILVER/SILVER PLUS/DIAMOND/GOLD CFexpress/1667X/1800X/2000x, High-Performance 633X/800x/800x PRO, LexarPLAY, etc.
Now, download free data recovery software for Windows - AOMEI FastRecoveryto get started. Please select a new location to avoid data overwriting.
Step 1. Select the Lexar SD card to scan
OpenAOMEI FastRecoveryafter installing. You’ll be prompted to select the drive where your files were lost. Select the Lexar SD card and click the Scan button. You need to connect the SD card to your computer first. It’s suggested to use a Lexar reader with external power.
Step 2. Scan for recoverable data
It will automatically start Deep Scan to scan every sector of the card to find files buried deeper in the file system. In contrast, this mode takes longer, just be patient.
Search box: Type the file name or extension in the search box. It's the fastest and easiest method to search for specific files and folders.
File filters: Click the funnel-shaped button to specify the data types, e.g. documents, images, videos, compressed files, etc., and the size to narrow your search.
Sidebar directories: Expand the directories on the left panel until you find the original location where the file is located.
Step 3: Start Lexar SD card data recovery
Once found, preview the files and select the ones you want to recover. Then, click the “Recover” button and choose a different location to save the recovered file, ensuring you don't overwrite any important files.
Please check the chart below to know the key differences between Lexar Recovery Tool and AOMEI FastRecovery, which will help you to make a choice.
|
|
Lexar Recovery Tool |
AOMEI FastRecovery |
|
Success Rate |
Medium |
High |
|
Supported OS |
Windows 7 and above; macOS 10.15 and above
|
Windows XP, Vista, 7, 8, 10, 11, and Windows Server |
|
Price |
Free |
Free 500MB data recovery |
|
Scanning methods |
Quick scan for internal drives and Deep Scan for external drives, USB drives, and SD cards. |
The scanning methods are area-specific and intelligent. You can choose to scan your drive using Quick Scan or Deep Scan. |
|
File systems |
FAT32, exFAT and NTFS |
FAT32, exFAT, ReFSand NTFS |
|
Storage devices |
Lexar memory cards, USB flash drives, SSDs, and PSSDs. |
All brands of memory cards, USB drives, HDDs/SSDs, etc., such as Lexar, SanDisk, Kingston, Silicon Power, Sony Sf-g Series Tough, etc. |
|
File formats |
Only supports some common data formats, such as photos/videos, documents, audios. Click Lexar Recovery Tool user guide to learn more. |
Support more than 1000 data formats, from documents to photos, audios, videos, archived files, mails, and wenpages, including specific formats for different cameras. |
|
Scenarios |
Accidental deletion, formatting, lost partitions, and corrupted file system headers (such as FAT tables, and $MFT tables). |
Accidental deletion, formatting, lost partitions, malware-infected, slightly damaged, or TRIM-enabled disks. Note the success rate varies in different scenarios. |
If you don't want to lose any important data on the Lexar SD card, you need to take some effective prevention measure in the following.
This article describes how to recover data from Lexar SD card using the official Lexar Recovery Tool and AOMEI FastRecovery step by step. The previous one is recommended to recover common data types or if you are using a Mac machine.
To recover different data types, especially including less common professional file types, you need to use 3rd-party data recovery software for Windows. It offers you more flexible recovery options, such as file filter, file preview, etc., to make this process simple and efficient.