Lost word document after restart? Don’t worry! There are 5 ways that can help you recover word document after restart.

Microsoft Word is an easy to use text editing and processing tool, however, word documents can be lost due to many factors. In addition to word use tips and tricks, another frequently asked question is how to recover lost word document. Here is a real case:
I have been working continuously for the past 7 hours on a word document, however, my computer suddenly got shut down. After rebooting, I couldn't find the file anyway. Has anyone encountered this problem? Is there any way to recover my document? Please Help!!!
From the description, we can see that the user lost word document after restart. Nothing is more frustrating than losing a precious document. In such a situation, is it possible to recover unsaved word document? Fortunately, the answer is Yes! There are several ways that can help you recover lost unsaved word document after restart.
Before trying these methods below, you can enter the name of the document in the search box and see if you can find it. If the search results do not contain the file, then you can try the following methods to recover word document.
Word has a feature called AutoSave, which will help you save the on-editing Word document every 10 minutes. You can check if this feature is enabled by going to File > Options > Save.
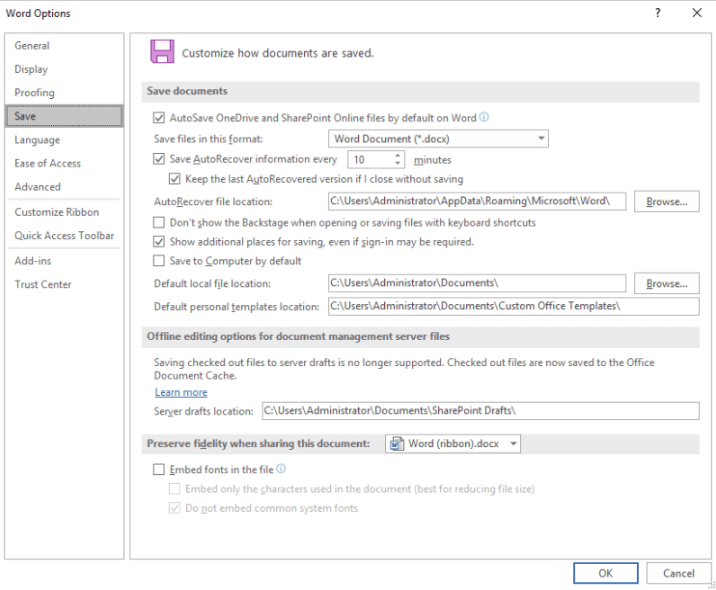
If the feature is on, then you will most likely find lost unsaved word document after restart. There are 2 options to find the unsaved word document.
How to recover unsaved word document after restart via Recent Documents
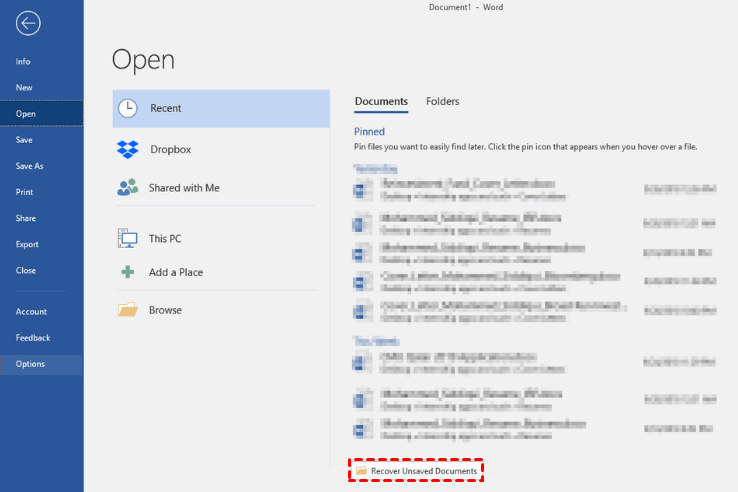
How to recover unsaved word document after restart via Manage Document
If you have enabled Always create backup copy feature, then you can easily recover word document after restart. You can go to File > Options > Advanced > Save to check if this option is turned on. When this feature is enabled, it saves a copy of your file every time you save it.
You can go C:\Users\username\AppData\Roaming\Microsoft\Word to find the backup copy you need.
When word document lost after restart, you can try to find the document from temporary files. Usually, you can go to C:\Users\username\AppData\Local\Temp to access the temporary files.
If File History is enabled on your computer, chances are that you can find the lost word document after restart via File History. File History keeps several previous versions of files and folders and you may find the lost word document from one of the previous versions.
You can check if you have enabled this feature by going to Control Panel > System and Security > File History. If it is enabled, then you can choose Restore personal files to find the document you need.
If your word document lost after restart and all above methods cannot help you get back the document, then you can try to use data recovery software. However, please note that data recovery software cannot recover unsaved word document. You can rely on data recovery software to recover lost word documents - requires that the document has been saved at least once.
Here we take AOMEI FastRecovery as an example to show you how to recover lost word document. We chose this software because it is not only professional but also easy to use. This software is designed by AOMEI, the leading benchmark in the data security industry. Just click the scan button and it will automatically find the missing files.
When you lost word document after restart, you can try the 5 methods to in this guide to find the lost document. If you have a backup, then you will be able to retrieve lost files quickly. In addition to using the backup function of word and Windows, you can can use AOMEI Backupper, one free Windows backup software to backup word document. This tool can also help you backup system, partitions, disks, etc. You can enable schedule backup (daily/weekly/monthly) to save time and energy.