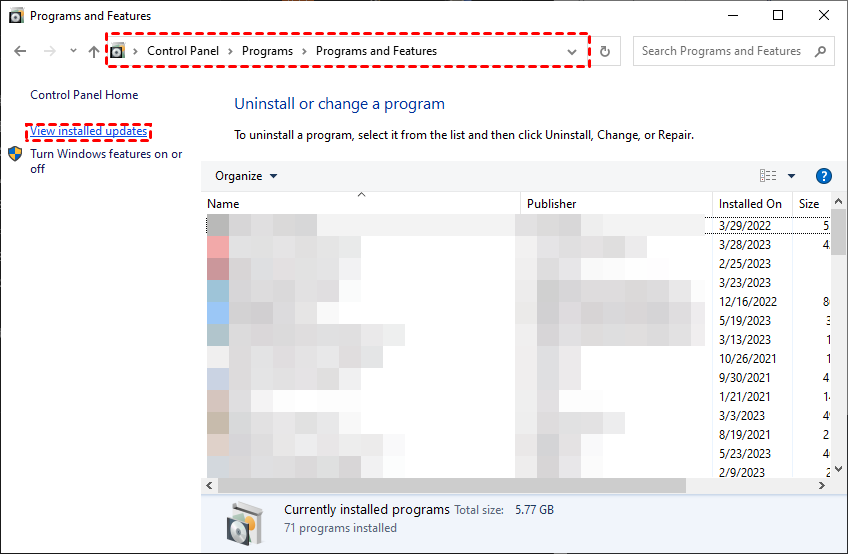Elevate Your Productivity: A Comprehensive Guide to Microsoft Office Updates
microsoft office update, update microsoft office, outdated nicrosoft office programs, missing office files
Let's paint a scenario familiar to many: you're diligently crafting a crucial presentation using Microsoft Office, only to discover that your colleague, armed with the latest version, effortlessly accesses features you never knew existed.
The realization hits that your Microsoft Office version might be due for an update. This scenario underscores the importance of staying current with Microsoft Office updates.
Why Update Microsoft Office: Unveiling the Motivation
The urge to update Microsoft Office arises from various motivations:
1. Feature Enhancements: Updates bring forth new features and functionalities that elevate user experience and streamline tasks.
2. Security Fortification: Regular updates address security vulnerabilities, safeguarding your documents and data against potential threats.
3. Bug Fixes: Updates rectify glitches and bugs present in previous versions, ensuring a smoother and more reliable performance.
4. Compatibility Assurance: Updated versions maintain compatibility with the latest operating systems and other software, preventing compatibility issues.
Risks of Outdated Microsoft Office Programs
Operating with outdated Microsoft Office programs poses potential risks:
1. Security Vulnerabilities: Outdated versions are susceptible to security breaches, putting sensitive information at risk.
2. Reduced Productivity: Lacking the latest features hampers productivity, hindering users from leveraging the full potential of Microsoft Office.
3. Compatibility Issues: As other software and systems advance, outdated Office programs may encounter compatibility issues, leading to operational challenges.
4. Missed Opportunities: New features and tools introduced in updates might be missed, resulting in a missed opportunity for improved efficiency and creativity.
Recovering Missing Microsoft Office Files with MyRecover
Before delving into data recovery, acquaint yourself with MyRecover's key features:
Intuitive Interface: MyRecover's user-friendly design ensures a seamless data recovery experience for users of all levels.
Comprehensive File Recovery: From documents to spreadsheets, MyRecover supports the recovery of various Microsoft Office file types.
Deep Scan Capability: The tool's deep scan feature ensures a thorough exploration of storage devices, leaving no file unrecoverable.
Preview Functionality: Users can preview recoverable files before initiating the recovery process, ensuring precision in file selection.
Operating Steps for File Recovery with MyRecover:
Recovering missing Microsoft Office files becomes a straightforward odyssey with MyRecover. Follow these detailed steps:
1. Download and Install MyRecover: Visit the official website, download MyRecover, and follow the installation wizard to set it up on your system.
2. Launch the Program: Open MyRecover and select the drive or location where the missing Office files were last seen.
3. Choose Scan Type: Opt for a quick scan for faster results or a deep scan for a more comprehensive search. Click "Next" to initiate the scan.
4. Preview and Recover: Once the scan completes, preview the recoverable Office files. Select the desired files and click "Recover" to restore them to a safe location.
Feasible Fixes for Outdated Microsoft Office Programs
Encountering issues with outdated Microsoft Office programs? Fear not, as practical fixes are within reach:
1. Automatic Updates: The Seamless Approach
Ensure automatic updates are enabled to receive the latest Microsoft Office updates seamlessly. Navigate to "File" > "Account" > "Update Options" > "Enable Updates."
2. Manual Update Check: Taking Control
For a hands-on approach, manually check for updates. Navigate to "File" > "Account" > "Update Options" > "Update Now."
3. Microsoft Office Repair: Troubleshooting Glitches
If issues persist, initiate a Microsoft Office repair:
1. Open "Control Panel" > "Programs" > "Programs and Features."
2. Select Microsoft Office and click "Change."
3. Choose "Quick Repair" or "Online Repair" and follow the prompts to repair your Office installation.
4. Reinstall Microsoft Office: A Fresh Start
Consider reinstalling Microsoft Office if problems persist:
1. Uninstall Microsoft Office from your system.
2. Download the latest version from the official website and reinstall.
5. Professional Assistance: The Expert Touch
If all else fails, seek assistance from Microsoft Support or a certified professional to address complex issues and ensure a seamless Microsoft Office experience.
In Conclusion:
In the dynamic realm of productivity, keeping Microsoft Office updated is key to unlocking its full potential.
From enhanced features to robust security, regular updates contribute to a seamless user experience. Coupled with the power of data recovery through MyRecover, users can navigate challenges and ensure their Microsoft Office environment is resilient and efficient.
FAQs:
1. How often should I update Microsoft Office?
It's advisable to enable automatic updates or manually check for updates regularly to ensure you have the latest features and security patches.
2. Can I recover overwritten Microsoft Office files with MyRecover?
Yes, MyRecover's deep scan capability allows you to recover overwritten files, provided the data sectors are not overwritten.
3. What if Microsoft Office Repair doesn't resolve the issue?
Consider reinstalling Microsoft Office for a fresh start. Ensure you have a backup of important files before uninstalling.
4. Will updating Microsoft Office affect my existing files?
No, updating Microsoft Office should not affect your existing files. However, it's always prudent to back up important data before making significant changes.
5. How can I contact Microsoft Support for assistance?
Visit the official Microsoft Support website for contact options, including chat, email, or phone support.