If you find your C drive is full without reason in Windows 10 or 11, please keep reading below, get the possible reasons and 9 methods to solve it effectively.
Sometimes you may find the C drive is full but no files when you try to access it. Meanwhile, you may receive a low disk space warning that asks you to view usage and free up some space.
If you are trying to run programs, some of them may stop responding or crash. Even worse, it may result in a system crash. Thus, to prevent these issues, it is crucial to solve the problem as soon as possible.
Here you will get the possible reasons and 9 effective solutions to fix my C drive is full without reason in Windows 10 or 11.
Before fixing C drive full but no files, you need to know the possible reasons. It may give you some clues for C drive is full in Windows 10 or 11. Please check the following:
Now you can start to fix my C drive is full without reason in Windows 10 or 11. If you don’t have any idea, please keep reading below and get x effective methods below.
The Recycle Bin folder always occupies 5% of storage space on the system partition to save recently deleted data unless you empty it. Just empty it to free up some space!
Step 1. Right-click the Recycle Bin icon and select the Empty Recycle Bin option.
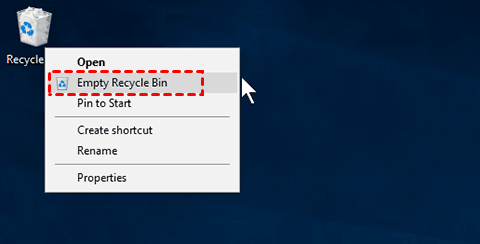
Step 2. It will ask you if you want to permanently delete them. Click Yes to confirm this. Also, it’s worth double-checking to avoid mistake deletion.
Windows also offers users a Temp folder to save a copy of files you are currently using or editing. It becomes useless when your task is complete. However, these files will not be deleted automatically with all programs. Thus, you need to clear them manually.
Step 1. Copy and paste one of the following paths to access the Temp folder.
Step 2. Select all of the files in the Temp folder, right-click them, and choose Delete. If there are any files currently in use, it will ask you not to delete them.
Disk Cleanup is a Windows built-in tool to delete unnecessary files, such as page files, temporary files, recycle bin, previous windows installations, system restore points, etc that cannot be deleted in File Explorer.
Step 1. Right-click on the C: drive, and select Properties. Then, go to the Disk Cleanup tab.
Step 2. Select the files occupying much space and click OK. To free up more space, click the Clean up system files button.
Windows reserves a significant portion of disk space for the hibernation file (hiberfil.sys), usually equal to half the size of the RAM. If your RAM is 8GB, the hibernation file is about 4GB. You can choose to delete them if your C drive full for no reason.
1. Open the Start menu, type cmd, and select it > Run as administrator.
2. Then, type the command: powercfg.exe /hibernate off and press Enter. It will delete the hibernation file on the system partition automatically.
Usually, Windows comes with some pre-installed programs or you have installed programs that will not be needed in the future. Uninstall them to reclaim space.
Step 1. Go to Control Panel > Programs > Programs and Features.
Step 2. Right-click on the useless program and select Uninstall. It will delete the program from your computer to free up some space.
Sometimes your files or folders are hidden. So you may find C drive full but no files. Try to show hidden files or folders in the Folder Options.
Step 1. Go to Control Panel and click File Explorer Options. It will open the Folder Options window.
Step 2. In the View tab, go to Advanced settings, find out, and check the Show hidden files, folders, and drives option.
Step 3. Go to File Explorer and C: drive, you will then see all of your files and folders. Delete unnecessary files if there are any, especially for large files.
AOMEI FastRecovery is one of the best Windows data recovery software. With its two advanced scanning methods and all-inclusive features, you can easily recover virus-infected hidden files or folders in Windows 7, 8, 10, 11, etc and Windows Server.
Now please download this Windows data recovery software. You can then follow the steps below to recover virus-infected hidden files or folders.
Step 1: Scan this virus-infected disk.
Launch powerful data recovery software - AOMEI FastRecovery. Hover the mouse over the C drive, and click Scan. It will run two advanced scanning methods - Quick Scan & Deep Scan automatically display all the found files on the selected disk.
Step 2: Filter and preview files on the C: drive.
Click Filter and select a file type, such as Documents. Then, type the file name or file extension in the Search for files or folders box. Or expand the Other Missing Files tab on the left panel.
Step 3: Recover virus-infected files from C: drive.
Select all the found files on the system partition and click the Recover x files button. You will then be asked to select a location. Please select a new location instead of the original location.
Notes:
Except for recovering virus-infected hidden files or folders, you can also use it to recover data from uninitialized disk, recover files from formatted hard drive, recover files from damaged disks, etc.
Viruses or malware are one of the most common reasons for C drive full but no files. Running a full scan with antivirus software, such as Windows Defender helps eliminate any potential threats.
Step 1. Click Start menu > Windows Settings > Update & Security > Windows Security > Virus & threat protection.
Step 2. Click the Scan options button.
Step 3. Check the Full scan option and click the Scan now button. It will check all files and running programs on the disk and take 1 hour or longer.
If your disk is still show full capacity, it’s necessary to check the C: drive for file system errors. It may cause your C: drive to show a wrong disk capacity.
Step 1. Type cmd in the search box and select Run as administrator.
Step 2. In the Command Prompt window, type chkdsk C: /f /v /x and press Enter.
Step 3. If it prompts you the volume is in use, click Y and press Enter to schedule it at the next system startup. Finally, restart your system, it will start checking your C: drive and fix the found disk errors.
You can easily solve the problem: my C drive is full without reason on Windows 10 as long as you find the possible reasons. Try different methods to clean up unnecessary files or directly uninstall the programs you will not use in the future.
In addition, it is possible the files or folders on the C: drive is hidden or virus infected, please try to show hidden files or folder or recover virus-infected files from C drive. Hope it works for you!