To fix the problem "my D drive is not working", we provide you with 5 ways in different two cases, no matter whether it is hidden or lost.

I can't find my D drive on my Windows 10 computer and there is nothing when I do disk clean-up. Does anyone know how do I restore my D drive?”
- Question from a user

The issue "D drive is not working" can specifically present as D drive missing, D drive not showing up, D drive corrupted, etc. Why is my D drive gone? There are many common reasons as follows:
✦Damaged cable or USB port.How to restore D drive on Windows 10/11? D drive suddenly missing has 3 different situations below and try corresponding methods based on your situation and possible reasons.
| 📛D drive is not showing up in File Explorer | Rescan disk. Go to Way 1. |
| Reassign drive letter. Go to Way 2. | |
| Update disk driver. Go to Way 3. | |
| Show hidden D drive. Go to Way 4. | |
| ❌D drive is missing inDisk Management | Use partition recovery software. Go to Way 5. |
| Try the System Restore feature. Go to Way 6. | |
| 🚫D drive is corrupted and inaccessible | Run chkdsk command. Go to Way 7. |
| Format disk directly . Go to Way 8. |
If your D drive is not showing up in File Explorer, you can rescan it in Disk Management and restore D drive in Windows 10 or 11.
Step 1. To open Disk Management, press Win + R and type in “diskmgmt.msc”, and then click OK.
Step 2. Click Action in the upper left corner, and then select Rescan Disks. Then you can go check whether the D drive is available.
When you find a computer hard drive missing in File Explorer, you can go to Disk Management to check whether the partition still exists. If the drive is shown unallocated, the drive letter may be lost during the Windows update. In this case, you can reassign a drive letter to solve the drive missing.
Step 1. Open Disk Management and locate the missing drive or partition. Right-click it and click Change Drive Letter and Paths.
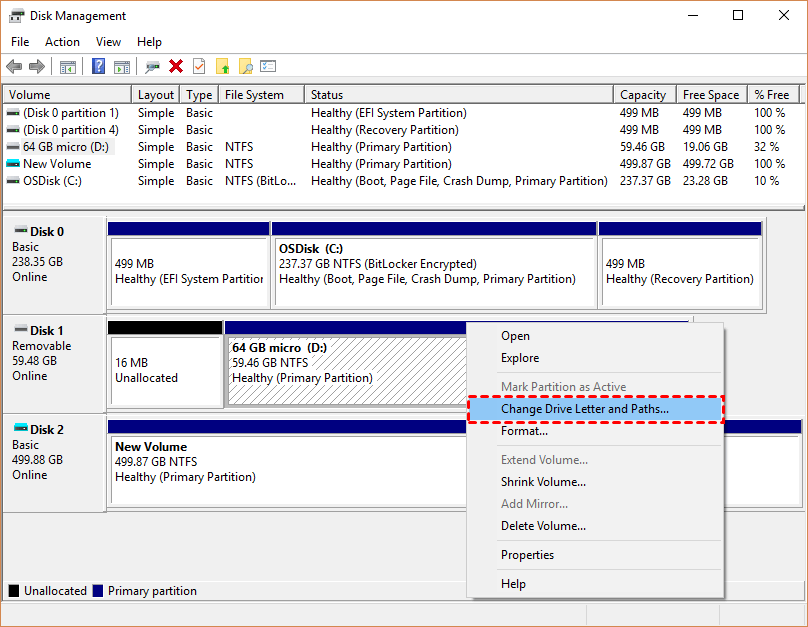
Step 2. Click Add and choose D in the Assign the following drive letter box. If the CD/DVD uses the D drive letter, you need to replace it with others.
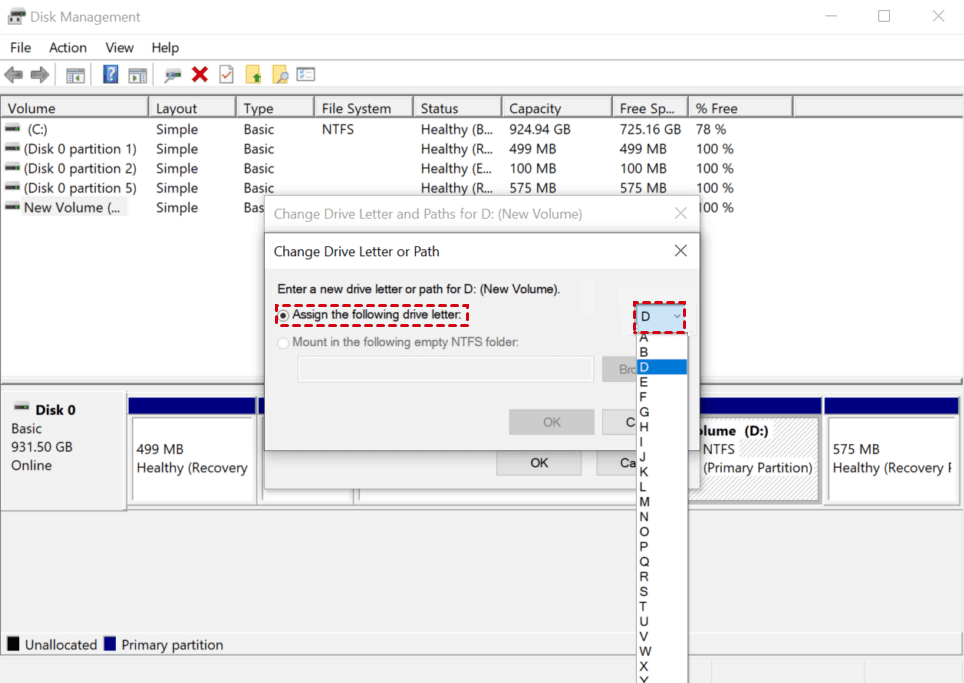
Step 3. Reboot your computer and check whether your D drive is restored or not.
D drive suddenly missing in Windows 10 or 11 may be due to the outdated driver. Try to update disk driver and check if the problem still exists.
Step 1. Type device manager in the search box and select it. Locate the missing D drive and select Update driver.
Step 2. In the following window, select Search automatically for updated driver software. Your system will automatically search the latest driver for updating.
In addition, there is also a chance your D drive is hidden in File Explorer. You can choose to show hidden drive in the Folder Options.
Step 1. Open File Explorer. Click the View option and select Options.
Step 2. In the popup window, select the View tab. Scroll down to Advanced settings and check Show hidden files, folders and drives. Click Apply > OK to confirm it.
If you cannot find the D drive in Disk Management or restore it with the previous 4 steps, there is a chance it is deleted by accident. You can try to restore D drive in Windows 10 or 11 using easy and user-friendly partition recovery software - AOMEI Partition Assistant Professional.
With its two advanced scanning methods - Fast Search and Full Search, you are able to find deleted or lost partitions quickly, regardless of its file systems, and get them back successfully. The data will remain intact. Besides NTFS partition recovery, you can also recover FAT partitions or Ext2/Ext3/Ext4 partitions.
Step 1. Install and launch the software. On the left panel, click Partition Recovery Wizard, then select your target disk and click Next.
Step 2. Select Fast Search to locate your missing D drive quickly and click Next.
Step 3. Select your missing drive and then click Proceed to start the recovery process. If your D drive is not showing up in Windows 10 or 11, try again and select Full Search in the previous step.
Windows system restore is a built-in feature that enables users to revert their computer’s state to a previous date without affecting personal files such as documents, music, pictures, and videos. Make sure you enabled system restore and created a system restore point of D drive.
Step 1. First, type system restore into the search bar and select the top result. Click System Restore and then Next.
Step 2. Check the system restore point and click Next. You can also click Scan for affected programs to retrieve the deleted drives and programs.
Step 4. In the system restore interface, click Finish to confirm your restore point. You will be asked to restart your PC, click Yes.
If your D drive is visible in the Explorer but is corrupted and inaccessible. You can try chkdsk command to fix it. But this command may delete files sometimes. To avoid any unwanted loss, please recover data from the corrupted D drive first.
We recommend you use a highly-praised data recovery software - AOMEI FastRecovery to restore your files quickly and safely. Thanks to its precise algorithms, you can find all the deleted or lost data on D drive quickly, with a success rate of up to 95%. It supports recovering 200+ file formats, such as Word, Excel, PPT, PNG, JPG, SVG, MP3, 3FR, WMX, RW2, etc.
Step 1. Install and launch the software, hover the mouse over the drive, and click Scan.
Step 2. The software will swiftly and thoroughly scan your partition. The missing and deleted files will then be listed. You can perform a direct file search by typing the file name into the search box in the top right corner.
Step 3. Select the target file you want to recover, and then click Recover file to restore them.
A hard drive can easily be corrupted and inaccessible if it has many bad sectors or due to physical damage, such as shock. Fortunately, you can use the CHKDSK command to fix this problem.
Step 1. Press Win + R and type CMD to open Command Prompt.
Step 2. Type the command chkdsk #: /f /r/x to fix your partition. (Replace # with the drive letter of your corrupted partition)
Except for using chkdsk command, you can also format your corrupted drive in File Explorer. This process will indeed delete files on the D drive and cause data loss. To avoid this, please recover data from corrupted drive first.
Step 1. Open This PC on your computer. Right-click on your corrupted drive and then select Format.
Step 2. Choose the File system you want, check Quick Format, and then click Start.
Several ways are introduced in this post to fix my D drive is not working or missing issue in Windows 10 or 11. You can choose one that meets your demands most based on your situation and the possible reasons. Among them, some methods potentially result in data loss, in this case, please recover data from corrupted D drive first.
In addition, to be sure your data is always safe, it's suggested to backup the entire disk or partition with a specific Windows backup software - AOMEI Backupper Standard. It even allows you to backup them automatically based on different intervals, such as, daily, weekly, monthly, etc.
Powerful data recovery software in any scenario.