You can follow the detailed instructions in this post to resolve the issue "OneDrive deleted all my files from my computer" without losing data. Here are 5 effective methods.
"I use OneDrive to back up my data for a long time. But today I found that OneDrive deleted all my files from my computer! How can I fix this problem and restore the deleted files?” – Question from OneDrive Forum
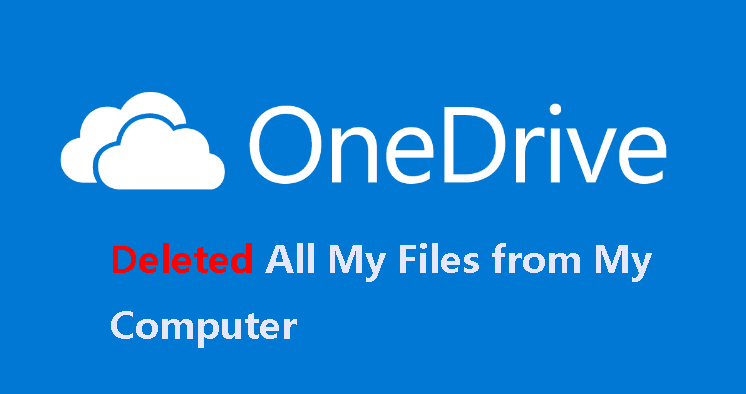
Various reasons are responsible for the OneDrive deleted all my files from my computer issue. We have collected some tested reasons below:
However, sometimes, even though you didn't remove any of those files, your computer may display a notice saying that you recently deleted a ton of files. Anyway, that's it. But, the most important thing now is how to recover your files and fix this issue.
Restoring deleted files should be the initial step in troubleshooting. So how to recover deleted OneDrive files? We've gathered some proven methods to help you. Please try the following methods.
You can try to check the Recycle Bin of OneDrive and your computer, which is a temporary place to save the deleted files.
Step 1. Go to the OneDrive website and log in to your OneDrive account.
Step 2. On the left side, select the Recycle Bin. Next, click Restore after selecting the files or folders you want to recover.
Now you can go to the original location to check your files and folders.
If you are logged into OneDrive with a Microsoft account, items will be automatically erased from the recycle bin after 30 days.
If you are logged into OneDrive with a work or school account, items will be automatically erased from the recycle bin after 93 days.
If you can’t find your deleted files in the Recycle Bin, they may be moved to the second-stage recycle bin.
Step 1. Scroll down the Recycle Bin page and click Second-stage recycle bin at the bottom.
Step 2. Choose the files or folders you want to restore and press Restore. All of the chosen files will be put back where they were originally.
You can also recover deleted files from Recycle Bin on your computer. Open Recycle Bin, locate OneDrive deleted files and select Restore.
You can still use the "Restore your OneDrive" feature to restore deleted files not in Recycle Bin from OneDrive to a previous date containing deleted files.
Step 1. Log in to your OneDrive account. Click Settings > Restore your OneDrive from the drop-dowm menu.
Step 2. On the next page, choose a date that the files had not been deleted yet, and click Restore.
If OneDrive deleted files not in the Recycle Bin, you can still employ a professional data recovery software - AOMEI FastRecovery. It has a straightforward interface, which makes it easy to navigate even for novices. So you can easily retrieve deleted files from OneDrive in Windows 11, 10, 8, 7 and Windows Server in just 3 steps.
On your computer, download and install AOMEI FastRecovery. It is 100% secure and trustworthy data recovery software with a virus-free guarantee.
Step 1. Launch this professional data recovery software on your computer. Hover the mouse over the drive and click Scan to scan.
Step 2. The software will automatically start Quick Scan & Deep Scan to thoroughly scan your drive. Then, a list of lost files will appear. You can find deleted files in OneDrive by typing onedrive in the search box. It will display the OneDrive folder and all the deleted files inside it.
Step 3. Select the desired files and click Recover x files to recover deleted OneDrive files. You will be asked to select a location to save the recovered files. Please select a new one to avoid data overwritting.
The x refers to the number of selected files. The entire size will be displayed as well.
AOMEI FastRecovery supports recovering OneDrive deleted files for free over 500MB. Once exceeded, you need to upgrade to AOMEI FastRecovery Pro or Technician edition.
🔗 In addition, you can also use it to recover deleted Dropbox files, Google Drive files, etc.
Unexpected automated file deletion in OneDrive is an annoying problem. Windows outdated drivers, corrupt operating system files, outdated OneDrive client, bad sectors, etc., may be the reason for the issue. Also, you logged in the wrong account. Don't worry about much and we will offer you feasible ways to fix this issue properly.
If you have more than one OneDrive account, you may be logged into the wrong account. Try to log out of the account you are currently logged in to and sign in with a different account. You need to type your username and password twice to confirm it is your account. Then, check if your files are there.
You man encounter the error if your hard drive is corrupted with bad sectors. Using CHKDSK command can fix this problem.
Step 1. Press Win + R and enter CMD to launch Command Prompt.
Step 2. Enter CHKDSK to check if there are bad sectors in your hard drive.
Step 3. Enter the command chkdsk #: /f /r/x to fix the bad sectors. (Replace # with the letter of your disk you want to check)
In Windows 10 or 11, if you turn on the"Back up to OneDrive" feature, it will backup files to OneDrive automcatilly and save a copy of files online. If you set it as OneDrive only, your files will not be kept in your computer's folder. Try to change the save location.
Step 1. Click the OneDrive icon > OneDrive Help and Settings, and select Settings.
Step 2. In the Sync and back up tab, click Manage Back up.
Step 3. Select the toggle of Documents, Pictures, or Desktop to turn it off.
Step 4. Then, in the confirmation dialog, select This computer only to move files from OneDrive folder to the folder on your computer.
You may encounter the problem “OneDrive deleted all my files from my computer automatically” if you are using an outdated version of OneDrive client. In this case, updating the OneDrive client may fix this problem.
Step 1. Under Control Panel > Programs > Programs and Features, right-click Microsoft OneDrive software and click Change.
Step 2. Select Online Repair and click Repair to update your OneDrive client.
An outdated Windows operating system also can be the reason for OneDrive computer file deletion. You can use this method to check and update your Windows system.
Go to Settings > Update & Security > Windows Update, click Check for updates and install any available updates. Reboot your computer after that.
This article can help you if you are facing the same problem “OneDrive deleted all my files from my computer”. It not only helps you recover deleted OneDrives files but also fixes this issue. Of these, the most effective method is to use professional data recovery software for Windows - AOMEI FastRecovery.
Professional data recovery software for Windows PC
To avoid this issue happen again, we advise you to use trustworthy Windows backup software - AOMEI Backupper Standard to backup files automatically and save at least 3 copies of files on 2 different locations.