Are you confused about Quick Format vs. Full Format? How to format disk in Windows 11, 10, 8, 7, etc? Please keep reading below and get everything you need to know.
Quick Format and Full Format are two modes of high-level formatting to partition a new hard drive, such as HDD, SSD, USB drive, SD card, etc. Also, you can also use it to repair disk error, such as unknown not initialized disk, I/O device error, RAW disk, etc.
However, many users are confused about these format modes and does not know how to choose them. To give you a better understanding, we will introduce you to a comprehensive comparison guide as well how to choose them.
Before getting the differences between high-level formatting modes, it’s suggested to understand how Quick format and Full format work. It will further help you understand their differences.
Quick format: takes only a few seconds, just delete the file directories and make the data invisible, instead of the actual sectors containing your data.
Full format: takes several hours, a process that scans the disk for bad sectors and deletes all data from every sector completely. Of these, scanning for bad sectors takes most of the time in the formatting process.
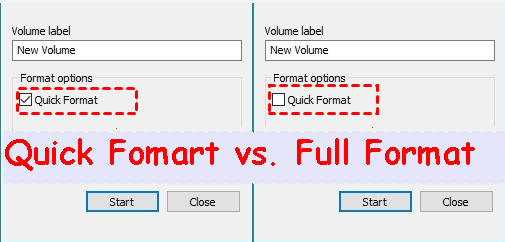
Here we will show you from the following four aspects: features, advantages, and disadvantages, usage. Take a look at the comparison chart:
|
|
Quick Format |
Full Format |
|
Features |
delete all files from a disk without overwriting the space. Mark the used space for old data as “free” for new data. |
erase disk data completely; rebuild file system, volume label, cluster size, and scan disk for bad sectors. |
|
Advantages |
save much time; scan for disk error; recover data easily. |
Improve computer performance; scan and fix disk errors. |
|
Disadvantages |
does not fix disk error; not safe. |
time-consuming; not recommended for SSD. |
If you find yourself confused about whether to perform a Quick Format or Full Format, please consider the following guidelines:
Besides, we will show you the best use scenarios about them and take some common examples.
|
Quick Format |
Full Format |
|
Install Windows on a disk |
You don’t want to recover data on the disk |
|
Clear unused files for more disk space |
Check disk for damaged sectors and format disk |
|
Fix file system error, such as corruption |
Partition a new, unformatted disk |
|
Receive the unformat disk error while connecting a disk |
Format disk before donating or selling |
After learning everything about Quick Format vs. Full Format, you’ll want to know how to format disk in Windows 11. Here we will show you the three most common format methods, namely using Windows Explorer, Disk Management, and DiskPart.
The Quick Format is the default formatting mode and will be automatically selected when you try to format a disk. If you uncheck this option, Windows will perform Full Format instead. Note both modes will delete all files, but you can recover data after quick format only.
Step 1: Right-click on a local disk under "This PC" in File Explorer.
Step 2: Be sure the "Quick Format" is checked. Then, click “OK”. Windows will perform a quick format by default. To perform a Full Format, just uncheck this option.
Step 1: Press "Win + R" and type "diskmgmt.msc" to launch Disk Management.
Step 2: Right-click on the disk and select "Format".
Step 3. In the pop-up window, confirm the "Perform a quick format" option is checked. Then, click “OK” to execute Quick Format. Conversely, uncheck this option and perform a full format.
Step 1: Press "Win + R" and type "cmd" in the Run box. It will open the command prompt with the administrator.
Step 2: Type "diskpart" and press “Enter” to open the DiskPart tool.
Step 3: Type the following commands and press “Enter” after each line.
Step 4: To perform a full format, type "format fs=ntfs" instead.
Step 5: Finally, type “exit” and press “Enter” to close this window.
If you find any data loss on the disk, you will want to recover data from a formatted disk. However, the formatting methods decide if you can easily recover data after formatting a disk.
AOMEI FastRecovery is one of the best data recovery software in Windows 11, 10, 8, 7, etc and able to recover data from a formatted disk. It can be internal or external disk (HDDs & SSDs), flash drive, SD card, etc.
Step 1: Install and launch powerful data recovery software - AOMEI FastRecovery on Windows 11. Hover the mouse over the formatted drive saved deleted files before, and click Scan.
Step 2: It will run two advanced scanning methods - Quick Scan & Deep Scan automatically and display all the deleted files on the formatted disk in the following. You can filter and preview files in the disk. Here are two methods:
Step 3: Select all the deleted on the formatted disk and click the Recover x files button. You will then be asked to select a location. Please select a new location instead of original location.
Notes:
Except for recovering data from a formatted disk , you can also use it to recover files from uninitialized disk, recover data from RAW disk, recover files from SSD, etc.
Quick Format vs. Full Format? You will get everything in this article from the four aspects: comparison guide, format scenarios, stepwise guide as well as data recovery after formatting a disk.
To prevent any data loss, every time you want to format a disk, please check if there are any important data or backup files with free backup software like AOMEI backupper Standard first. Otherwise, there is a chance you will lose your data forever if you use the Full format mode.
If you still have questions about Quick Format and Full Format, check the following FAQs for clarification. You can also leave your queries in the comment section for further assistance.
1. Which is better Quick Format or Full Format?
This depends on the disk format scenarios. If you just format the disk for reuse or allocate more space for new data, try Quick Format. However, if you suspect disk errors, Full format will be a better choice.
2. Does a full format fix bad sectors?
The Full Format will scan disk for bad sectors and mark it as unusable space. When you add new data to this disk, it will bypass the bad sectors and write your data to on other health sectors.
3. Does full format improve performance?
The Full Format will delete previous unnecessary system files on the disk and allocate more available space to your computer. As a result, it will run faster and perform well, thus improving computer performance.
4. Does full format erase all data?
The answer is YES. The Full Format will erase all data on the disk and make data recovery more difficult. The best way to recover data after a full format is using a professional data recovery service.
5. What is the advantage of a full format over a quick format?
The biggest difference between them is Full Format will scan disk for bad sectors and mark it as unusable space. This is especially useful when your disk has numerous faulty sectors.