Are you looking for a way to recover accidentally deleted files? This tutorial will provide you with 5 practical ways. You can choose one of the solutions in this guide to get the task done.
More than 90% of users have experienced accidental computer data deletion, whether it is accidental deletion of folders or overturning water leading to the loss of Windows 10 files is a common accident. You need to take immediate steps to recover deleted files.
If you have no clue, don't panic, this article provides solutions for users who have lost important information in different situations to recover data, you can even recover accidentally deleted files from flash drive or external drive hard drive.
No matter under what circumstances your files were accidentally lost, read on to the following, these five methods can help users recover any data.
If you just deleted content, then you should be glad you saw this article. Users can undo a deletion of a file, folder, or even other content for a few seconds with shortcut keys. Please press "Ctrl+Z" to try to recover accidentally deleted word documents and other data. If you have problems with your keyboard shortcuts, right-clicking the mouse and selecting Undo Move is equally effective.
If you have missed the opportunity to undo the deletion, then the first option to recover accidentally deleted files in Windows 10 is to look for the recycle bin. All deleted files will be put into the Recycle Bin, please follow the steps below to see if you can easily recover data.
✎Note: If you delete a file larger than 8998 MB, then it will be deleted directly and you will not be able to find it in the Recycle Bin.
Step 1. Go to the Recycle Bin on your desktop and find the files you accidentally deleted.
Step2. Right-click on the file and select the Restore option, and it will be restored to its original location.
What if your files have been permanently deleted from the Recycle Bin? You can turn to Windows' embodied tool - File History, through which users can save copies of important files and recover lost files.
Step 1. Press the Win + S keys to open the Control Panel, click System and Security, and select the File History option.
Step 2. Select Restore personal files from the left menu bar.
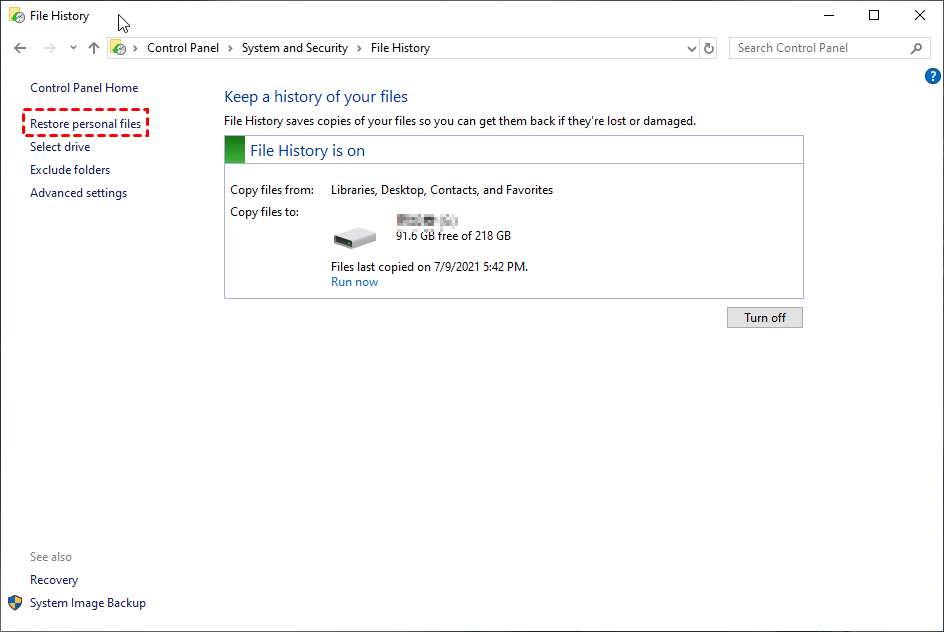
Step 3. Find the file you need from the options that appear and click on the green recycle button below.
If you've never used the File History feature before, the above methods may not work for you. You can try the command line application - Windows File Recovery. This tool is intended for users who are familiar with the command line and can use the command prompt to recover data from the hard disk.
The tool distinguishes between four modes based on the file system and data loss conditions: Regular, Extensive, Segment, and Signature. Follow our instructions to recover recently deleted files step by step.
First of all, you need to learn that the command line format is: winfr source-drive:destination-drive: [/mode] [/switches]; and the meaning of the parameters is as follows:
You need to make the correct choice of mode based on the file system.
How to view your file system? Click on This PC, then right-click on the source drive and click on the Properties option.
Now start writing your command line to recover deleted files and folders.
Step 1. Head to the Microsoft Store to search for Windows File Recovery, and download and install it.
Step 2. Launch the Windows File Recovery and click Run as administrator.
Step 3. Then type the correct command according to the command prompt above. For example, if you want to recover jpg files from a folder named "pics" under C: drive to D: drive, you can enter Winfr C: D: /n \Users\pics\* .jpg and press the "y" key to determine.
Windows File Recovery doesn't have a very high success rate in terms of data recovery and is difficult to operate. Therefore, we recommend users to use simple and professional data recovery software - AOMEI FastRecovery is a good choice. The tool provides a user-friendly interface and anyone can easily recover data that has been permanently deleted from local drives, external hard drives, or even SD cards.
Step 1. Download AOMEI FastRecovery and launch the program on your computer. Select the drive where the accidentally deleted files are located on the main interface. Hover the mouse over the drive and click Scan to scan.
Step 2. After you start a Quick scan, you can see the deleted or missing files and folders in the file list.
✎Note: Users can directly recover detected files during the scanning process without waiting for the full scan results.
Step 3. Select the files or folders you need to recover and then Restore x files in the lower right corner.
This article provides you with all the useful information on how to recover accidentally deleted files, and you have five ways to be able to get back lost files. Of course, the easiest way is to use AOMEI FastRecovery, a three-step way to recover lost data in any situation.
To prevent you from worrying about the situation of data loss again, we recommend that you use AOMEI Backupper to back up your data regularly, create copies of important files to cloud storage services, local drives, USB and other storage devices, you can quickly get the files you need at any time.