Learn to recover data from dead M2 SSD drives after fixing dead, failing, or crashed M2 SSDs on this page. Besides, there’re relevant SSD data loss prevention tips.

Nowadays, most desktops and laptops include Solid-State Drives like M2 because SSDs are faster than traditional hard drives, consume less power, and perform better. Though SSD drives are more shock-resistant than HDDs, many users meet data loss for various reasons.
Help! My M.2 SSD seems to have kicked the bucket, and I've got some crucial data stuck in there. I was using it on my Windows 10 laptop. Any ideas on how I can recover the data from this dead M.2 SSD? Thanks.
Actually, it's possible to recover data from dead M2 SSD drives if they were not physically damaged.
How to recover data from dead M2 SSDs? Please refer to the following five feasible fixes to solve this issue.
In the event of a power failure causing corruption or loss of your SSD drive, power cycling might offer a helpful solution. By power cycling, you can potentially address the issue and restore functionality.
Step 1. Unplug the data cable of your M2 SSD drive> leave the power on for at least 30 minutes > and turn off the power for 30 seconds.
Step 2. Reconnect the power for 30 minutes > turn it off for 30 seconds > and reconnect the data cable.
If your PC won't boot because of a dead M.2 SSD or a deleted boot partition, take out the dead SSD from your PC and connect it to another working computer. Then you might get your important data back. Just be careful when handling hardware.
Step 1. Unlock your dead laptop with the screwdriver and take out the dead SSD drive.
Step 2. Connect this SSD as an external hard drive with a USB 3.0 connection cable.
Besides, you can reinstall this drive as a new drive via a SATA cable and a power cable.
» If the PC supports installing a second hard drive, press F2/Del to enter BIOS. Then select Advanced > IDE Configuration > Configure SATA > hit Enter > AHCI to save these changes.
After that, you can transfer your SSD data to a PC or USB drive.
If your SSD is acting up, try updating its firmware to perform dead hard drive recovery. Please avoid interruptions or power failures during the update process, as that could lead to your SSD going into fail-safe mode. Keep it steady, and you’ll be fine.
Step 1. Press “Win + X” and open Device Manager by clicking it.
Step 2. Go to Disk drives and expand it. Then right-click on your SSD drive and select the “Properties” button.
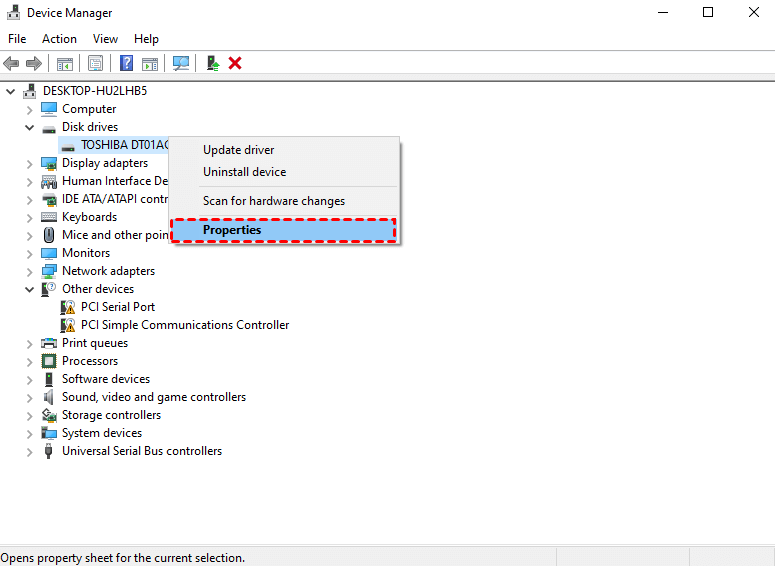
Step 3. Under the Details tab, select Hardware Ids > click OK to save these changes.
No doubt about it, outdated SSD device drivers can cause data access issues and even impact reading and writing performance. If your Solid-State drive writes slowly, it's more prone to breaking down.
To fix this, make sure to update its device driver. Keeping your SSD drivers up-to-date will help ensure smooth performance and safeguard your data.
Besides, it's also one of the possible reasons for the M2 drive not showing up in Disk Management.
Step 1. Open Device Manager by entering it in the search bar.
Step 2. Go to Disk drives and right-click on your solid-state drive. Then select the “Update driver” option.
Step 3. Select the “Search automatically for drives” option. Please wait patiently.
When you encounter issues like file system problems or bad sectors on your SSD, using CHKDSK can be efficient. However, many users aren't keen on learning CMD or typing command lines to fix them.
If that's the case for you, consider trying out AOMEI Partition Assistant Standard. It's a free partition manager with a user-friendly GUI, making it easy to check partitions and fix errors using CHKDSK.exe.
Step 1. Download and install this free software on your Windows 11, 10, 8.1, 8, 7, Vista, or XP computers.
Step 2. After entering the main interface of this utility, right-click on your selected SSD. Then click Advanced > Check Partition.
Step 3. Select Check Partition and fix errors in this partition by using chkdsk.exe > click OK. Please select the last option if your hard drive is in RAW format.
How to recover deleted files SSDs? In computing, there is an area called free space, where your permanently deleted data are initially stored, awaiting newly added data to overwrite them. But after data erasure, it poses challenges in recovering your deleted or missing data.
For a higher data recovery rate, please avoid writing new files to your M2 SSD drives. Moreover, the sooner you start video recovery via reputable data recovery tools, the better your chances.
Supported by AOMEI Tech, AOMEI FastRecovery is good at recovering deleted and missing files from SSDs (M2, Samsung, Sandisk, Kingston, Crucial, etc.) HDDs, SD cards, and other storage devices.
Step 1. After launching AOMEI FastRecovery, choose your SSD drive and click the “Start Scan” button.
Step 2. Filter your needed data according to Name, Date, Document Type, or Path.
Step 3. Go to the Deleted Files/Recycle Bin/Other Missing Files folder and select the data you want. Then click “Recover x files” to begin the SSD data recovery process.
Safeguard your SSD drives from data loss by developing a regular habit of creating disk backups using the free Windows backup software, AOMEI Backupper Standard. Taking this proactive approach will give you peace of mind and ensure your important data stays safe and sound.
Step 1. Launch AOMEI Backupper on your Windows PC. Under the Backup tab, select the “File Backup” option.
Step 2. Click “Add Folder/Add File” to add the folder or files you want to back up.
Step 3. Click “Schedule Backup” to enable Daily, Weekly, Monthly, Event triggers or USB plug based on your needs. Then click the “Start Backup” button.