Whether you know the password or not, you can easily decrypt and recover data from encrypted SD card in 6 useful methods below. If there are any data loss, try data recovery software - MyRecover.
SD card now is widely used in digital cameras, Android phones & tablets and other devices to store photos, videos, audio files, etc. In order to prevent data loss or any unwanted access, many users choose to encrypt SD card with Windows Bitlocker, Android phone, tablet or other third-party software. So what exactly is it?
SD card encryption: If you use Windows Bitlocker, it will encrypt the entire SD card and transform data into a secret code. During the encryption process, it requires you to type a password and backup the recovery key. Both are helpful for decryption.
SD card decryption: Decryption is a way to unlock your data's protection and make it accessible. To decrypt an SD card, you need to use software that encrypts it. Or there are other feasible methods.

IMPORTANT: Nowadays many hard drives, SSD disks, and photos are self-encrypting devices (SED). It has a controller chip to encrypt and decrypt the device’s data automatically. However, there is no decryption solution and your data will lose if it gets damaged physically.
Whether you use Windows Bitlocker, an Android phone, tablet, you can decrypt the SD card with a password and the software you encrypt SD card. Then, you are able to access all the data on SD card. If you find any data loss, try data recovery software to get them back.
Note: If you want to decrypt SD card without original device, connect it to Windows PC with card reader instead of the phone or other devices.
If you encrypted your SD card with Windows Bitlocker and still know the password, you can easily decrypt SD card in Windows Explorer.
Step 1. Connect your encrypted SD card to a Windows PC. Go to Windows Explorer and Double-click it.
Step 2. Type the Bitlocker password of your SD card. Then, click Unlock. Wait until the decrypted SD card recovery process is complete.
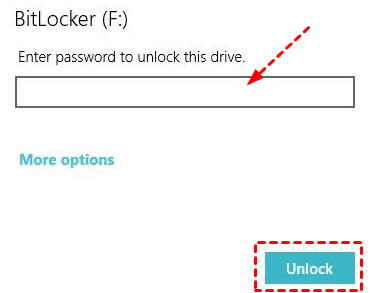
Notes:
If you use the Android phone settings to encrypt your SD card, you can also use it to decrypt SD card. Here take “decrypt SD card in Samsung” as an example:
Step 1. Insert the SD card into the Samsung phone and restart.
Step 2. Go to Settings and select Lock Screen and Security.
Step 3. Scroll down to Decrypt SD card and select it.
Step 4. Click Decrypt SD card again and enter your password.
Step 5. Wait until the decryption process is complete. The time depends on how much data you have.
Notes:
If you don’t remember the encrypted SD card password, you still can use third-party tools like FExplorer to restore your password or use the encrypted SD card settings. If both of them are not working, the only way is to clean the SD card with DiskPart command line utility.
Warning: The DiskPart method will erase all the data on the SD card. If you don’t remember the password, please try FExplorer first.
Step 1. Keep the SD card inserted in your phone and connect it to a Windows PC.
Step 2. Go to App Store and download FExplorer. Ru it on your phone.
Step 3. Go to Internal storage and locate a folder named mmcstore. Then, rename it to mcstore.txt.
Step 4. Copy the mcstore.txt file to your Windows PC. Open it with Notepad, you will see the password of your encrypted SD card.
Step 5. Go to Settings of your phone and decrypt the SD card with the password.
Step 1. Connect the encrypted SD card to a Windows PC and copy all the contents from SD card to this PC.
Step 2. On your Samsung phone, go to Settings and format SD card.
Step 3. Then, go to Settings again. Now select Lock Screen and Security and Encrypt SD card.
Step 4. Connect the SD card back to the PC. Then, copy all the content back to SD card.
Step 5. On your Samsung phone, go to Settings > Lock Screen and Security and select Decrypt SD card.
Step 1. Connect your encrypted SD card to a Windows PC.
Step 2. Type cmd in the search box and select Run as administrator. Then, type diskpart in the following window and press Enter.
Step 3. Type the commands below to find and decrypt the encrypted SD card. Please remember to press Enter in order.
Step 4 (optional): Type the following commands to create a partition and specify a file system for the SD card. Remember to press Enter after typing each command.
AOMEI FastRecovery is a very useful encrypted SD card data recovery software for Windows 7, 8, 10, 11, etc., and Windows Server. It is able to recover more than 1000+ file types, such as pictures, videos, documents, compressed files, etc.
IMPORTANT: The encrypted SD card data recovery is easy if you know the Bitlocker password. It requires you to decrypt the SD card in Windows Explorer beforehand.
Step 1. Connect your SD card to a Windows PC and decrypt your SD card in Windows Explorer. Skip this step if you already decrypt the encrypted SD card.
Step 2. Launch Windows data recovery software- AOMEI FastRecovery. Hover the mouse over the unlocked decrypted SD card and click Scan.
Step 3. The software will run Quick Scan automatically and find all the deleted or lost SD card data. You can search, filter, preview, and select them to recover immediately.
Directly type its file name or extension(e.g. jpg, png, gif, mp4, mov, etc. ) in the Search for files or folders box. Or click Filter > Type, and select the data type, i.e. Images, Videos, etc., depending on the file type you want to recover.
Step 3. Select the deleted or lost photos or videos on the SD card. Then, click Recover.
Notes:
Besides, you still can use this software to recover files from formatted hard drive, or other data loss scenarios due to virus attack, system or disk failure, etc.
In general, the encryption of SD card does not cause any data loss. However, after decrypting the SD card, you may find some data loss. Below are some possible reasons:
You may not want to lose any data, especially if your SD card stores your family photos, videos, or important working documents. Here are some practical solutions to help you protect your data safely.
If you have problems decrypting and recovering data from encrypted SD card, you can read this article and get 6 useful methods above. Whether you remember the password or not, there are one or more methods to help you.
In theory, you can get your data back after encrypting. But sometimes you may find your data lose. In this case, try data recovery software - AOMEI FastRecovery right now. At the same time, to avoid data loss, it’s essential to create a copy of your files on SD card or do other data loss precautions.