This guide will tell you how to retrieve data from HP laptop hard drive, including the method to recover data from a dead HP laptop.

HP laptops are known worldwide for their performance and that’s why you choose an HP laptop. However, like other laptops, HP laptops are also prone to corruption. System crashes, virus attacks, sudden power failure or surge, physical damage, etc. can all prevent users from using HP laptops properly.
Some users report data loss, and more seriously, some users say their laptops won't boot. In such situations, is it possible to recover data from HP laptop hard drive or recover data from dead HP laptop? The answer is YES! You can retrieve files from a previous backup or let a professional data recovery tool help you find lost files.
If you have backed up your laptop beforehand, then you can recover data from HP laptop hard drive via the Backup and Restore utility.
Step 1. Click Start > Select Control Panel > Choose System and Maintenance and select Backup and Restore (Windows 7).

Step 2. Choose Restore my files > Browse for folders to check the backup.
Step 3. Select the files you want to recover and choose a path > Finally, click Restore.
How to retrieve data from HP laptop hard drive without backup? If there is no available backup, you can let the data recovery tool help you scan your laptop and find missing files. AOMEI FastRecovery is recommended here. It’s one easy-to-use data recovery software for laptop/PC developed by AOMEI, the benchmark of the data recovery industry.
Main Features of AOMEI FastRecovery
● Supports Data Recovery in Various Situations. System crashes, accidental deletion, virus attacks, disk formatting, etc.
● Supports Any Kind of Disk-based Storage Media. SSD, HDD, USB flash drive, external hard drive, SD card, etc.
● Recover Any Types of Files in Original Format. Documents, texts, pictures, videos, audios, emails, compressed files, etc.
● Highly-Compatible. Supports NTFS, FAT32, exFAT, ReFS in Windows 11/10/8/7. (Compatible with 64-bit and 32-bit OS.)
● High-Speed. With an advanced scan engine and robust data recovery algorithm, AOMEI FastRecovery can find and recover deleted or lost data at a very high speed.
It’s totally free to let AOMEI FastRecovery scan the hard drive. But at present, you can only recover data up to 500MB. If necessary, you can upgrade to the Pro version to enjoy unlimited data recovery. Below is the download button.
Step 1. Open AOMEI FastRecovery > Hover the mouse over the drive saved deleted files before, and click Scan.
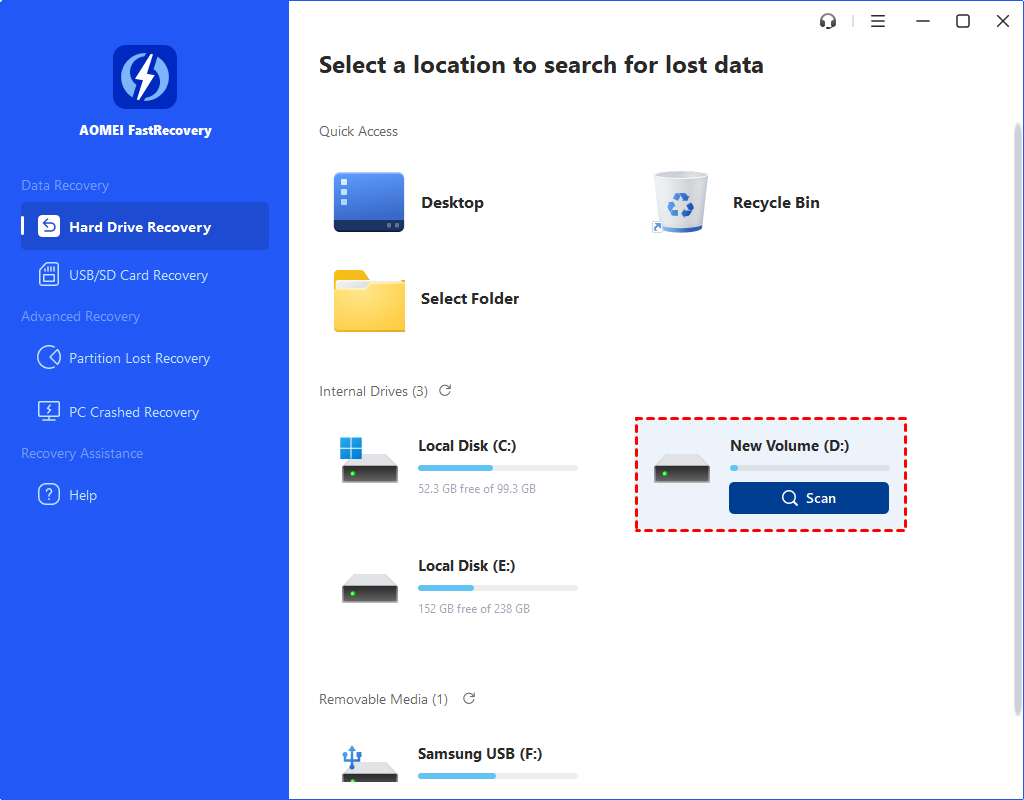
Step 2. Wait for the scanning. It will try to find Deleted files and Other missing files on your hard drive.
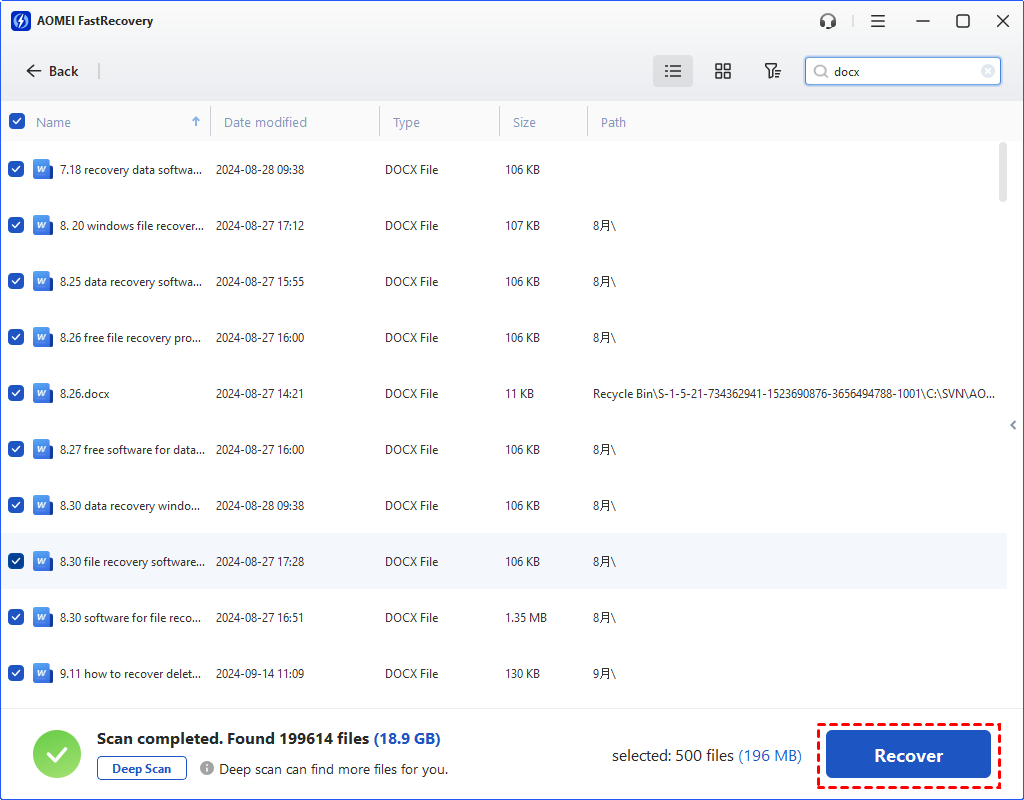
Step 3. Once you find the files you want to recover, you can select them and click the Recover button to recover them. Or you can wait for the complete scanning result.
When the hard drive won’t boot at all, there are two practical methods for you to recover files from dead HP laptop.
● Use a bootable USB to boot the dead laptop and then perform data recovery.
● Take out of the hard drive and connect the hard drive to another computer, then transfer data out of the hand drive.
Process:
Step 1. Create a bootable USB
A well-functioning computer is needed. Prepare an empty USB. If it’s not empty, you can transfer the data to another drive as backup.
Step 2. Boot your HP laptop
Step 3. Recover data from dead HP hard drive
Check if there is any data missing. You can install AOMEI FastRecovery and let it help you scan your laptop and find missing files.
Process:
Step 1. Take out of the failed hard drive
Unlock your dead laptop case with a screwdriver > Unplug the hard drive cable > Take the hard drive out.
Step 2. Connect the hard drive to another computer
Step 3. Transfer data out of the hard drive
Transfer the files on the HP laptop hard drive to the hard drive or USB flash drive. If you feel that some files are missing from the drive, you can use AOMEI FastRecovery to help you find missing or hidden data.
That’s all about how to recover data from HP laptop hard drive.
PS: Data loss is unpredictable. It’s recommended to create regular backups. In this way, you can quickly retrieve lost data next time. AOMEI FoneBackup not only can make bootable USB but can also backup your system, disk, partition, files and folders. Don’t forget to give it a try.