You will get everything about “format SD card as internal storage” and how to recover data from SD card formatted as internal storage in this article.
In today's digital age, our phones play an essential role in our lives. With increasing storage demands, many Android users choose to format their SD cards as internal storage to expand the available space.
While this can be beneficial, it also comes with a potential risk of data loss. Accidental formatting or other issues can result in the loss of valuable data from SD cards. In this article, we will introduce you to the format SD card as internal storage meaning and guide you through the process of recovering data from SD card formatted as internal storage.
“I use my phone mostly to receive A LOT of work documents, photos, audio, etc via WhatsApp. So, I thought in get an SD card and format it as internal storage, since what I need is just a lot of storage to save as much data as possible, not gaming or anything of the sort.
The issue is, since it's formatted as internal storage, connecting the phone to PC via USB won't let me see the content and I have no way to transfer from PC to phone OR from phone to PC.
I want to know how to transfer WhatsApp photos/documents/audio/etc on a phone with an SD card formatted as internal storage to a PC, or if it's just not possible. Same if it's possible to send files from PC to phone.”
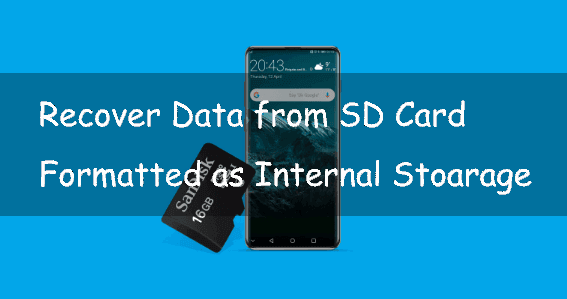
The answer is YES and to understand it better, you need to learn more about “format SD card as internal storage”. I’ll explain the meaning, benefits, etc of it and how to recover data from SD card formatted as internal storage. Please keep reading below to get them right now!
The SD card itself is external storage, but Android devices offer users the “Use as internal storage” option to format SD as internal storage. The difference is that external storage can be used to store files and photos, but applications and system information can only be stored using internal storage.
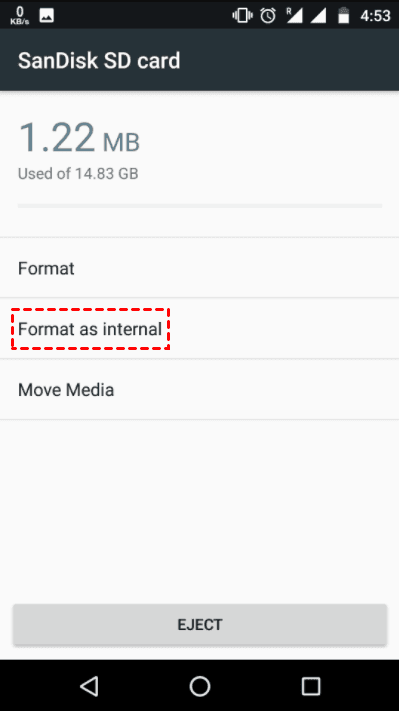
In order to integrate your SD card with the internal storage, the system will format SD card with a different file system (eg: EXT4 or F2F) and encrypts it. At the same time, it will and make this card inaccessible on other devices. This is why you cannot access your data on a Windows PC.
In order to recover data from SD card formatted as internal storage, you need to decrypt this formatted SD card first. Otherwise, your system cannot recognize it. Then you can employ professional data recovery software like AOMEI FastRecovery to scan and recover your files in simple steps.
Step 1. Open your Android phone. Go to Settings > Storage and select Storage Settings.
Step 2. Select Format as portable.
Step 3. Last, select Format. It will make this card portable and allow you to unmount SD card from your phone.
AOMEI FastRecovery is one of the top reliable data recovery software, which can recover files from SD card formatted as internal storage in Windows 7, 8, 10, 11, etc, and Windows Server. Below are some key features of it:
In addition, the software does not require technical expertise and is friendly to novices. You can then download this reliable Windows data recovery software and start data recovery from SD card formatted as internal storage.
IMPORTANT NOTE: Stop using the SD card immediately as soon as you realize any data loss. Otherwise, your data may be overwritten, making recovery impossible. Meanwhile, don’t add new data or format it again.
Step 1. Connect your decrypted SD card to a Windows PC via a card reader. Launch this reliable data recovery software - AOMEI FastRecovery, Hover the mouse over the drive saved deleted files before and click Scan.
Step 2. It will run Quick Scan and Deep Scan automatically to search and display all the deleted or lost files there. To locate them quickly, use the Filter feature or go to the original location in the left panel.
Step 3. Then, select your desired files and click Recover x files to retrieve data from decrypted SD card. You will then be asked to select a location. Please select a new location instead of the original location to prevent potential data overwriting.
Notes:
You probably want to format SD card as internal storage to expand space, but there are still drawbacks. So before doing so, it’s advisable to learn about it in detail. Here's a quick look at the chart.
If your storage space is really tight, you can choose to format SD as internal storage. In fact, when you insert a new SD card into your phone, the system will ask you to set up your SD card and walk you through all the steps. Or format SD card in the storage settings.
Step 1. Open your Android phone. Go to Settings > Storage and select Storage Settings of your SD card.
Step 2. Select Format as internal > Erase & Format and click OK to confirm you want to format SD card as internal storage.
Step 3. The system will ask you to move data to this new SD card. You can choose to move now or later. The transfer time depends on your data volume. Finally, click Done to finish this process.
To avoid such data loss incidents in the future, consider the following precautions:
Formatting SD card as internal storage but realizing there is important data in it, you may be frustrated. But this doesn't mean you will lose your valuable data permanently. With the help of professional data recovery software like AOMEI FastRecovery, you can recover data from SD card formatted as internal storage successfully.
However, prevention is always better than cure. Take the necessary precautions to safeguard your data from such incidents in the future, and you'll have peace of mind knowing that your data is secure. Even if you format SD card as internal storage again, you can get your data back quickly.
1. What happens when an SD card is formatted as internal storage?
When you format an SD card as internal storage, your Android phone will erase all data on the SD card, format it to ext4 or f2fs file system, encrypt and make it inaccessible to other devices.
2. Will data recovery software work on all types of SD cards?
Most data recovery software is designed to work with various SD cards, including microSD, SDHC, and SDXC cards. Usually, it also applies to memory card data recovery.
3. How much time does the data recovery process usually take?
The recovery time depends on the size of the SD card and the number of files being scanned. It can range from a few minutes to several hours.
4. Is there any risk of further data loss during the recovery process?
In fact, there is a minimal risk of further data loss during the recovery process unless you install data recovery software on the device requiring data recovery. If you still worry about it, try to backup your files in advance.
5. Can I use my SD card after data recovery?
Yes, you can continue using your SD card after data recovery. However, it is advisable to format the card correctly before using it again to avoid potential issues.