Free download a professional recovery tool like AOMEI FastRecovery to easily recover data from USB that needs to be formatted. Also, there 3 practical fixes to fix this error
“I received a USB at my work today with a large number of very important files (as far as I know no one backed them up). The drive seems to have 2 partitions on it (one named "D:" and one named "E:") because when I plug it in, I get two error messages: "You need to format the diskbefore you can use it. Do you want to format it?".
Obviously, I can't format it as that would delete the files. CHKDSK doesn't work and tells me that the disk is 'RAW'.Is there any way to recover these files? The drive gets the same errors on both the laptop's ports and appears in fine physical condition.” – Reddit
Yeah, the formatting process will delete all of your data on this USB drive, if any, please don't format it. Regarding to the formatting method, there are two options, namely quick format and full format.
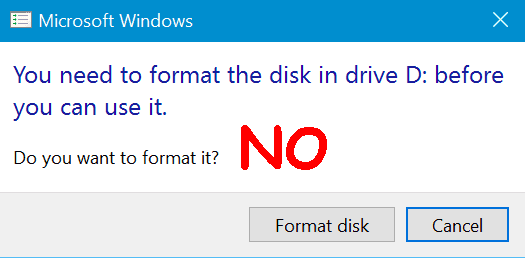
Except for this, you still can try other methods to fix the USB drive. However, some methods may result in data loss. To avoid this, you’d better recover data from USB that needs formatting before fixing it.
It’s a wise choice to recover files from USB drive that needs formatting before fixing since your data are still on the USB drive. AOMEI FastRecovery is a reliable and easy-to-use data recovery software for Windows 7, 8, 10, 11, etc and Windows Server.
Thanks to its two advanced scanning methods and high success rate, you can easily find out and recover data from unformatted flash drive in a short time. Click the download button below 👇to get started now!

Steps to recover data from flash drive that needs to be formatted:
Step 1. Select the unformatted USB drive to scan.
Launch Windows data recovery software- AOMEI FastRecovery. Hover the mouse over the USB drive saved deleted files before, and click Scan.
Step 2. Scan and select files.
The software will automatically scan the unformatted drive and display all the deleted or lost files. Wait until the scanning process is completed.
✨You can also filter specific files you want to recover (eg: recover deleted files from a specific folder, flash drive, etc). Here are two ways in the following:
#1: Directly type its file name in the Search for files or folders box.
#2: Use the Filter feature. You need to select file type (eg: Word documents), date modified or size.
Step 3. Recover files from an unformatted USB drive.
Once found, select the files you want to recover and click Recover xxx files. It displays the number of files to be recovered and their full size.
You will then be asked to select a new location to save the recovered files. Do as suggested and click Select Folder to confirm it and recover data from USB drive that needs to be formatted. Don’t save them to their original location as it may cause data corruption or permanent data loss.
In addition, you still can use it to recover files from formatted hard drive, fix RAW SD card without losing data, and other data loss scenarios.
After recovering files from USB that needs to be formatted, you can feel free to fix it without losing data. Here are 3 effective methods below you can try.
If you are using your USB drive in the different operating system, incompatible file systems may cause this error.
So just try to plug your flash drive into another working operating system (e.g. Windows, macOS, or Linux) and see if it's an incompatible issue.
Step 1. Press Win + R to open the Run window. Then, type cmd and click OK to access command prompt with administrator priority.
Step 2. Type chkdsk G: /f /r or chkdsk G: /f /r /x and press Enter.
The /f and /r parameters are to find disk errors and fix them.
The /x parameter helps mark bad sectors and recover readable information.
You may be able to access your flash drive and data in it. But if it becomes RAW, you may receive error message like “The type of the file system is RAW. CHKDSK is not available for RAW drives.”. If you are experiencing this error, try next method.
Step 1. Press Win + R and type diskpart in the Run window. Then, click OK to open it.
Step 2. Enter the following commands and press Enter after each line.
You must be curious about why your flash drive needs to be formatted. It may provide you with some clues to take care of your data. Here are some possible reasons in the following:
By default, Windows uses the quick format option, which will not erase data on the USB drive completely. You are still able to access it from professional data recovery software like AOMEI FastRecovery.