In this article, you will learn how to recover deleted or lost files from G-Technology hard drive in 3 effective methods. Using data recovery software will be the most effective one.
G-Technology, now known as SanDisk Professional, is a brand of Western Digital that produces professional-grade, high-performance external storage devices. G-Drive is one of the most popular hard drives, with its external hard drives and SSD drives, geared toward photography and videography enthusiasts or professionals.
However, you still can see many users seeking how to recover deleted files from G-Drive on quite a few forums. Below is an example:
“Hi, I accidentally deleted some pictures on my G-Drive this morning. I don’t want to lose them but there is no backup of them. Is there any method or software to recover deleted files from G-Drive? Any help will be appreciated.”
If you are losing any data on G-Technology hard drive, please stop using the disk immediately. Any operation may overwrite the missing data, resulting in permanently deleted files. Meanwhile, don’t add new data to this drive or format it. Don’t worry, we’ll show you several useful methods in the following to recover deleted files from G-Technology hard drive on Windows.
Here are some common causes contributing to G-Technology hard drive data loss:
In this part, we will show you 3 feasible methods to recover deleted files from G-Technology hard drive on Windows.
Similar to the internal hard drives, files deleted from external hard drives will be sent to the external hard drive Recycle Bin in some situations. So it’s suggested to check the Recycle Bin if you accidentally deleted files.
Step 1. Be sure the external hard drive is properly connected to your computer.
Step 2. On the desktop, double-click the Recycle Bin to access the deleted files.
Step 3. Find and right-click the deleted files, then select the Restore option. It will restore files to their original locations.
If your files are not in the Recycle Bin, it may be deleted permanently. The best method in this situation is using professional data recovery software. Among the many available software options, it can be challenging to choose a reliable one.
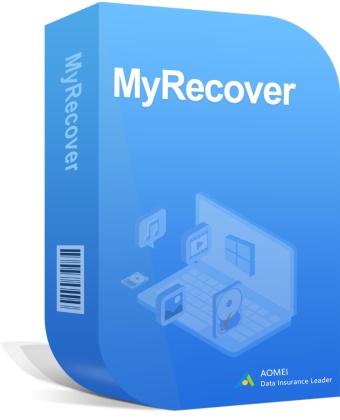
Step 1. Make sure the G-Technology hard drive is connected well. Then, download and install AOMEI FastRecovery on another drive to prevent further data overwriting.
Step 2. Open AOMEI FastRecovery. Find the G-Technology hard drive and click Scan.
Step 3. It will run Quick Scan and Deep Scan automatically to find all recoverable data. To locate deleted files quickly, you can use the search or filter feature. Double-click the files in the following to preview (if you are not sure).
Step 4. You can then decide which files to recover by ticking the checkboxes or leaving them blank. At last, click Recover x files.
Step 5. You will be asked to select a location to save the recovered files, please select a new one to avoid data overwriting. Just wait patiently and it will take a while depending on how much data you have.
The G-Technology hard drive is now part of Western Digital’s SanDisk Professional line, you can contact WD data recovery support for assistance. You need to submit a claim with Ontrack to get started, ship your device to Ontrack using a pre-paid label, and receive the recovered data on a replacement drive.
You may not want to lose any important data, but they can be at risk for a number of reasons. We suggest you backup files or the entire disk to create copies of files automatically. AOMEI Backupper Standard can be one of the best free backup software for Windows.
Best free Windows backup software for personal use.
Step 1. Download, install, and launch AOMEI Backupper Standard. Then, click Backup and File Backup subsequently.
Step 2. Click Add File or Add Folder to select the files you want to backup. Also, you can type a new task name to distinguish it from other backup tasks.
Step 3. Click the folder-shaped icon and select a new drive to save files.
Step 4. Click Schedule Backup and set Daily, Weekly, or Monthly settings. It will automatically backup files to hard drive.
Step 5. By default, it enables incremental backup in the scheduled task to backup only new or changed files. Just confirm the backup settings and click Start Backup to backup files now.
You can easily recover deleted files from G-Technology hard drive on Windows in 3 simple methods. Among them, using professional data recovery software AOMEI FastRecovery will be the best method, easy to use, cost-effective, and without delay.
Also, it’s important to backup files on external hard drive, effectively preventing data loss. It would be better if you can set the backup task to run automatically just in case you forget. This way, you can easily restore files from the backup even if your data is lost.