If you accidentally deleted files from a specific folder, worry not, there are 4 proven ways to help you recover deleted files from a specific folder. Get them right now!
Storing files in a specific folder is a good way to organize different types of files, for example, put your travel photos in a folder called Travel Memories, so you can easily find them without having to spend time searching on your disk.
However, sometimes you delete some files in this folder or the entire folder by mistake and want to get them back quickly. If you are reading this article, you are in luck. We will delve into the reason behind deleted files from a specific folder, as well as the 4 proven methods and guides described below.
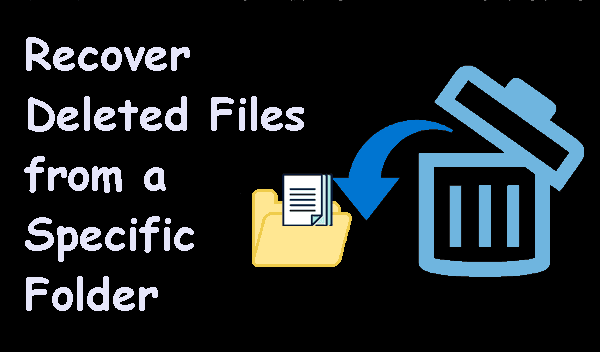
YES! The deleted files will be moved to the Recycle Bin folder if you are using a Windows PC. So you can easily find them in the Recycle Bin folder and recover deleted files from Recycle Bin.
But if you delete a large file, it will be deleted permanently instead of moving to the Recycle Bin. Besides, files deleted from Recycle Bin are permanently deleted too. In this case, Windows only removes the file system access to your files, but it is still there and recoverable.
You must be curious about the reason why your files deleted from a specific folder. It may provide you with some clues to recover deleted files or prevent this error from happening again. We have collected the following possible reasons for you.
After knowing the possible reasons, you may have clues on how to recover deleted files from folder. If you still don’t know, it does not matter. This article will introduce you to 4 effective methods to help you, even if the deleted files are not in Recycle Bin.
To recover deleted files from a specific folder, whether files deleted from Recycle Bin or not, or it's permanently deleted, you can easily get back them easily and quickly with the help of reliable Windows data recovery software like AOMEI FastRecovery.

To get started, download the trustworthy Windows data recovery software - AOMEI FastRecovery and install it on your Windows PC.
Step 1. Launch this Windows data recovery software- AOMEI FastRecovery. Hover the mouse over the drive saved in the specific folder from which you want to recover deleted files, and click Scan.
Step 2. The software will run Quick Scan & Deep Scan automatically and find all the recoverable data on the selected drive. You can type the folder name in the search box to locate deleted files quickly. Once found, it will display this folder and all the deleted files in it below.
Step 3. Select deleted files in a specific folder and click Recover X files. It will display the number of files to be recovered and their entire size.
Step 4. Select a new location to save the recovered files or folder. Retrieving files to original location may overwrite the space of deleted data, resulting in data recovery failure.
You can also wait for the final scanning result and select all the files on this drive to recover. Not only Windows 7, 8, 10, and 11, you still can use it to recover deleted files from Windows Server 2016, 2019, 2022, etc.
If you find the deleted files not in Recycle Bin, restoring deleted files from backup image will be a great choice. File History, one of Windows backup software, can backup and restore user files, such as files in Desktop, Downloads, Documents, Pictures, etc. Try this If you turn on it in advance.
Step 1. Click on search bar, type “restore”, and select “Restore your files with File History”. It will open File History window.
Step 2. Check if there is a specific folder including your deleted files and click the green restore button to restore them.
If not, click the left arrow to find it in the older backups. You can also click the right arrow to go back to the most recent backup.
Backup and Restore (Windows 7) is another backup software for Windows and you can use it to backup files in the user profiles as well as include a system image as well in Windows 7, 8, 10, and 11.
Step 1. Navigate to Control Panel > System and Security and select Backup and Restore (Windows 7). Then, click Restore my files.
Step 2. In the Restore Files window, you can choose to search or browse for the specific files or folder.
Step 3. Select a location to recover deleted files from a specific folder. You can choose the original location or browse to a new location. Then, click Start Restore.
If you just want to recover deleted files from previous version, try folder properties. It is able to recover Word documents, Excel files, PPT, compressed file, etc and requires the File History or System Restore is enabled.
Step 1. Start File Explorer/This PC. Locate the folder which is used to save the deleted file.
Step 2. Right-click it and then select Properties > Previous Version.
Step 3. Select the folder version which is exactly the one before you delete it, and click Restore to restore deleted files to previous version.
The above ways are useful to recover deleted files from specific folder. But sometimes data loss can be avoided. Here are some suggestions you can follow:
Hope it helps you!
If you read this article carefully, you may already know how to recover deleted files from a specific folder. There are 4 proven ways in total, and of these, using trustworthy data recovery software - AOMEI FastRecovery will be simple and straightforward if you don't have a copy of your files in any storage device.
Start a deep scan for free right now!
Always remember to double-check if you don't want to lose any important data, especially on external hard drive as Windows does not offer the Recycle Bin feature for such devices. In addition, you can choose to schedule a file backup task and save at least 3 copies of your files on different devices.