This article describes how to recover deleted Lightroom catalog files (.Ircat) from recent backups or use reliable data recovery software AOMEI FastRecovery to scan for it.
Are you a photography enthusiast who uses Adobe Lightroom to manage and edit your photos? If so, you understand the importance of having a well-organized catalog to keep track of all your valuable images.
However, accidents happen, and you may find yourself in a situation where your Lightroom photos and even catalog get accidentally deleted or lost. So users are looking for ways to recover deleted files from Lightroom, e.g., photos, catalogs, etc.
“I accidentally deleted my Lightroom catalog, and I'm freaking out. I've been working on it for hours, and I don't want to start from scratch. Has anyone been through this before? Is there any way to recover a deleted Lightroom catalog? I'm using Adobe Lightroom Classic on my Windows 10 PC.”
Don't panic! In this comprehensive guide, we will walk you through the process of recovering deleted Lightroom catalog while ensuring your precious photos are not lost forever.
In simple terms, a catalog is a database that stores information about your photos, such as file locations, edits, keywords, and more. Think of it as a virtual library that helps you quickly locate and manage your images.
Through LRCAT files, you can make edits to your photos without overwriting the original files in your storage. Instead, every modification is stored within the catalog file alongside its corresponding LRCAT-DATA file, enabling non-destructive picture editing.
Accidental deletion of a Lightroom catalog can occur due to various reasons.
Now let's explore 3 effective methods to recover a deleted Lightroom catalog and follow the detailed instructions to get them back quickly.
AOMEI FastRecovery is cutting-edge data recovery software that empowers you to effortlessly retrieve your valuable files with just a few clicks. It also provides users with many flexible recovery options to simplify the process. It's crucial to act quickly and avoid using the affected device to prevent overwriting deleted data.
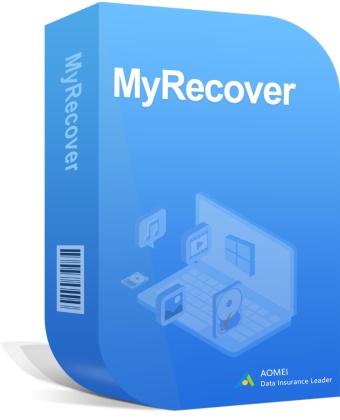
Don't let data loss disrupt your workflow. Choose AOMEI FastRecovery, the seamless, efficient and reliable data recovery companion.
Step 1. Download and launch data recovery software - AOMEI FastRecovery. Hover the mouse over the affected drive containing the Lightroom catalog, and click Scan.
Step 2. While the scan is in progress, you can utilize the available filters, such as Size, Type, and Date modified, to search for the specific files. For example, you can input "lrcat" in the search box to locate your desired files. You don't need to wait for the complete scanning results.
Step 3. Once found, double-click to preview them and select the deleted Lightroom catalog. Then, click "Recover x files" and select a new location to initiate the recovery process.
When files are deleted on the Windows system, they are temporarily stored in a dedicated directory known as the Recycle Bin. This temporary storage serves as a safety net in case you regret or change your mind.
>> Double-click on the Recycle Bin icon located on your desktop > select the LRCAT files you wish to restore > right-click on the selected file(s) and click "Restore".
Alternatively, you can drag and drop the file(s) to the desired folder.
Windows provides built-in backup features known as Windows File History and Backup and Restore (Windows 7) that can regularly create backups of your files, preserving historical versions of your data.
However, these features are not enabled by default. If enabled at the time of data loss, you can rely on them to retrieve a copy of your data, provided the affected files are in a backup-enabled folder.
Step 1. Start Control Panel > System and Security > File History.
Step 2. Click Restore personal files.
Step 3. Go to the path where the LRCAT files were stored > select and click the Recover button to get them back.
LRCAT files can only be accessed by installing Adobe Lightroom Classic and there is no alternative software to open it.
Furthermore, it's important to note that LRCAT files are not backward compatible. Consequently, files created using a newer version of Lightroom Classic cannot be opened using previous versions of the program.
If you intend to utilize a Lightroom Classic catalog file with the regular version of Lightroom, it must be converted to an MCAT file.
To avoid the stress of losing your Lightroom catalog in the future, consider implementing these preventive measures:
Losing a Lightroom catalog can be a distressing experience for any photographer. However, by following the steps outlined in this guide, you can recover deleted Lightroom catalog with ease.
Remember to act quickly, utilize backups whenever possible, and seek professional data recovery software for help if needed. With the right approach, your Lightroom catalog and all your precious photos can be restored.