Accidentally deleted word, excel, or PowerPoint files? There are free and easy ways to recover deleted MS office files in Windows 10/11.

If you frequently write, edit, or work with MS Office files, you are surely aware of how unpleasant and simple it can be lost or accidentally deleted. When you are organizing the folders, it’s easy to delete a new version of the crucial file by accident. Or your computer goes down while you are working on an important file.
When you realized it, you went to the Recycle Bin. However, it could be useless because you deleted the folder using the "Shift + Delete" keys. Wondering how to recover deleted MS Office files? Take a look at the following free methods to help you restore deleted files in Windows.
If you lose your MS Office files due to accidental deletion or system failure, you need to go to Recycle Bin first to check the deleted files. If not, Microsoft Office provides a useful tool called AutoRecover that can assist you in restoring your work. This function is turned on by default, Office will save your files at regular intervals while you work on it.
The files deleted or unsaved would be saved in a temporary folder to wait for restoring if data loss happens. Follow the steps below to open AutoRecover file location. Take a word document as an example. If your word documents are deleted or unsaved, you could use this method.
Step 1. Open a new Word document and click “File”.
Step 2. Click “Options” and then select “Save”. You will find the AutoRecover file location.
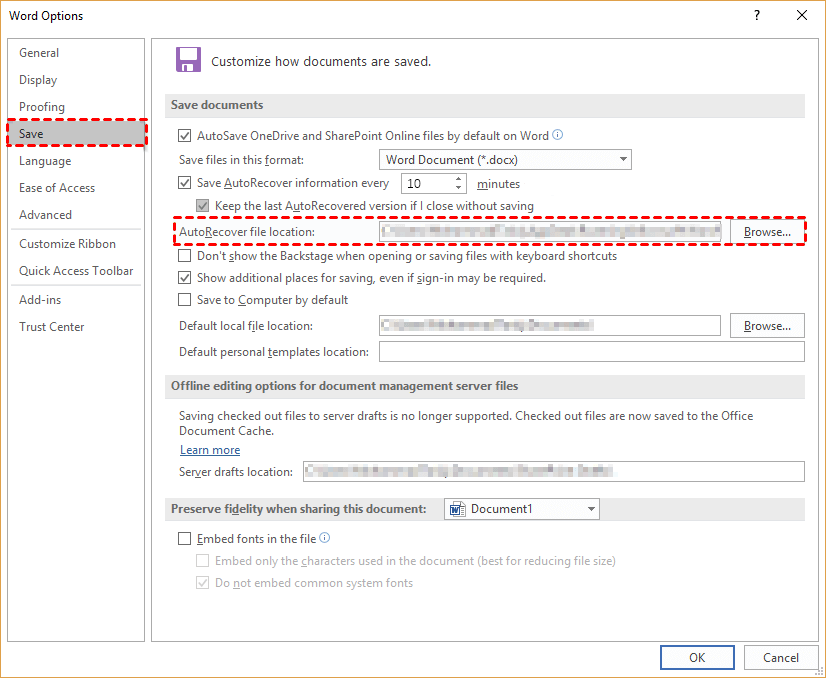
Step 3. Copy this file path and open it in File Explorer to check the files.
Windows File Recovery is a command-line app released by Microsoft in 2020. It helps users to recover deleted files on Windows computers. The tool requires Windows 10 build 19041 or later. Before paying for third-party data recovery software, you could try to install Microsoft's Windows File Recovery utility first.
This tool lacks an appealing graphical interface, which means users are required to be familiar with Command lines. You could recover data from hard disk using Command Prompt.
Windows File Recovery can reliably recover lost or deleted files from local, external, USB hard drives, and SD cards. If you can't recover deleted data from the Recycle Bin, Windows File Recovery can help.
There are four modes to use according to File System and data loss scenarios: Regular, Extensive, Segment, and Signature. To use Windows File Recovery correctly, you need to input command lines in the following format:
winfr source-drive: destination-drive: [/mode] [/switches]
Step 1. Download and install Windows File Recovery from Microsoft Store.
Step 2. Check the File System of disks, right-click one of the partitions on your computer.
|
File system |
Scenarios |
mode |
|
NTFS |
Deleted recently |
Regular |
|
NTFS |
Deleted for a while |
Extensive |
|
NTFS |
Formatted disk |
Extensive |
|
NTFS |
Corrupted disk |
Extensive |
|
FAT and exFAT |
Any |
Extensive |
Step 3. Run Windows File Recovery. You could use the following parameters according to your needs.
* Please click it to check the solution if you meet the error “WinFR Requires Admin Privileges to Run”.
|
Switches |
Meaning |
Supported mode(s) |
|
/n |
Filter the scan range: scans for a specific file with its file name/path/type, etc. |
All |
|
/y: |
Recover specific extension groups. |
Signature |
|
/k |
Recovers system files. |
NTFS Segment |
|
/u |
Recovers undeleted files, for example, from the Recycle Bin. |
NTFS Segment |
Step 4. For example, if you want to recover the specific document from C: drive to E: drive
(Path: \Users\Documents\FileRecovery.docx)
The command line: winfr C: E: /n \Users\Documents\ FileRecovery.docx
It’s difficult to use Windows File Recovery because there is no graphical user interface for users. It’s a command-line application, if you input wrong commands, kinds of errors will be encountered.
It’s recommended to use WinfrGUI-Windows File Recovery graphical user interface. It’s a tiny and free utility to recover deleted MS Office files.
WinfrGUI fully invokes the function of Windows File Recovery with clickable buttons. Users could easily run Windows File Recovery with WinfrGUI. WinfrGUI is 100% free and applicable to everyone.
Step 1. Download and install WinfrGUI on your computer.
Step 2. Select the partition to scan which includes the deleted MS Office files. And then set a destination path to save the recovered files.
Step 3. Choose a scanning mode. Quick Scan & Deep Scan. Quick Scan only supports the NTFS file system. You could click “Advanced Settings” to target files types if you need it.
Step 4. Click “Start Recovery” to start the scanning process. After the scanning completes, the files found will be saved in the set folder.
But if your Windows operating system is Windows 7,8.1 or Windows Server? Windows File Recovery has a low success rate in data recovery. Therefore, AOMEI FastRecovery is guaranteed to deliver excellent results and can be recommended even to complete beginners.
With advanced scanning and detection algorithms, it can scan your hard disk to find and restore all your deleted data. Using professional data recovery software doesn't require basic knowledge of command prompt and users could recover permanently deleted MS Office files within a few clicks. This data recovery program has the following key features:
Step 1. Download and install AOMEI FastRecovery on your Windows computer. Hover the mouse over the drive saved deleted files before, and click Scan.
Step 2. The scanning process will start with a quick scan and then a deep scan to find more missing files. You could perform data recovery during the scanning and you don't need to stop the scan.
Step 3. Tick the deleted MS Office files or folder and click the button "Recover files" to save the recovered MS Office documents.
Data loss can happen at any time. You could use the Microsoft AutoRecover feature to recover deleted MS Office files. Otherwise, Windows File Recovery can be a good assistant to recover deleted files in Windows 10/11. If you are not familiar with Command Prompt, you could use WinfrGUI alternatively.
However, even the best data recovery software couldn’t recover all deleted MS Office files if the deleted time is too long. The only way to avoid data loss is to perform regular backups of vital files. It’s recommended to use freeware AOMEI Backupper to back up important files, partitions, and system files.