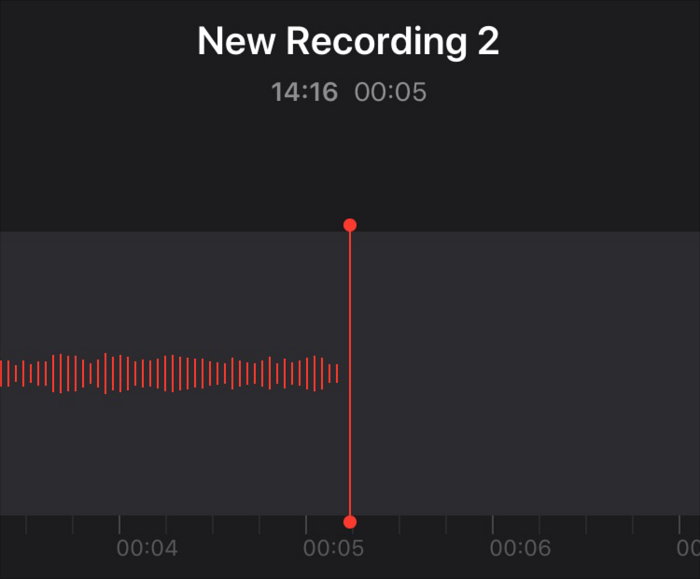A Comprehensive Guide to Retrieving Deleted Screen Recordings
Explore the reasons behind the need for recording recovery, understand potential risks, and explore practical methods, including the use of MyRecover, to recover lost recordings.
Imagine you've just completed an important screen recording for a presentation or tutorial, only to realize it's been accidentally deleted. Panic sets in as you realize the significance of the lost recording and the urgency to retrieve it. In such moments, knowing how to recover deleted screen recordings becomes paramount.
Possible Reasons for Wanting to Recover Deleted Screen Recordings:
Several factors may lead users to seek screen recording recovery:
- Accidental Deletion: Users may inadvertently delete screen recordings while organizing files or clearing storage space, resulting in the loss of valuable content.
- System Errors: Software glitches, system crashes, or interruptions during the recording process can lead to incomplete or corrupted screen recordings, prompting users to recover them.
- Storage Issues: Insufficient storage space or errors in the storage device may render screen recordings inaccessible or lost, necessitating recovery efforts to retrieve them.
Potential Risks of Losing Screen Recordings:
The risks associated with losing screen recordings are significant:
- Data Loss: Losing screen recordings can result in the loss of valuable content, including tutorials, presentations, demonstrations, and gameplay footage, impacting productivity and workflow.
- Re-recording Efforts: Recreating lost screen recordings requires time, effort, and resources, delaying project timelines and increasing workload.
- Confidentiality Breaches: Lost screen recordings containing sensitive or proprietary information may pose risks to privacy and confidentiality if they fall into the wrong hands, underscoring the importance of secure data recovery methods.
Feasible Methods to Recover Deleted Screen Recordings:
Explore practical solutions to retrieve deleted screen recordings:
1. Check Recycle Bin/Trash:
Deleted screen recordings may be temporarily stored in the Recycle Bin (Windows) or Trash (macOS) before permanent deletion. Users can check these folders to recover recently deleted recordings.
-
For Windows:
- Open the Recycle Bin by double-clicking its icon on the desktop.
- Browse through the contents of the Recycle Bin to locate the deleted screen recordings.
- Right-click on the screen recording file(s) you wish to recover.
- Select "Restore" from the context menu to move the file(s) back to their original location.
-
For macOS:
- Open the Trash by clicking on its icon in the Dock.
- Scroll through the Trash contents to find the deleted screen recordings.
- Click and drag the screen recording file(s) to the desktop or any desired location outside the Trash to restore them.
2. Restore from Backup:
If screen recordings were backed up to cloud storage services or external drives, users can restore them from backup copies to retrieve lost files.
-
Cloud Storage Services:
- Log in to your cloud storage account (e.g., Google Drive, Dropbox, OneDrive).
- Navigate to the folder where the screen recordings were originally stored.
- Locate the backup copy of the deleted screen recordings.
- Select the recordings and choose the option to restore them to your local storage or desired location.
-
External Drives:
- Connect the external drive containing the backup of the screen recordings to your computer.
- Open the external drive and navigate to the folder where the backup recordings are stored.
- Copy the deleted screen recordings from the external drive and paste them into your local storage or desired location.
3. Use System Restore:
Utilize the System Restore feature in Windows to revert your computer's system files and settings to a previous state when screen recordings were intact.
Note: System Restore is only available on Windows operating systems.
- Type "System Restore" in the Windows search bar and select "Create a restore point" from the search results.
- In the System Properties window, click on the "System Restore" button.
- Follow the on-screen instructions to select a restore point from a date when the screen recordings were still intact.
- Confirm the restore point selection and proceed with the restoration process. Your system will restart, and files, including screen recordings, will be restored to the chosen point in time.
4. Data Recovery Software (MyRecover):
Employ data recovery software like MyRecover to scan your computer's storage drives and recover deleted screen recordings. MyRecover offers advanced features for file recovery, including deep scans and selective recovery options, ensuring maximum data retrieval.
Comprehensive File Recovery: MyRecover is equipped with advanced algorithms that enable it to scan and recover a wide range of file types, including documents, photos, videos, audio files, and more. Users can retrieve deleted files regardless of their format or size.
Deep Scan Technology: MyRecover utilizes deep scan technology to thoroughly search the storage device for deleted or lost files. This comprehensive scanning process ensures that no data is overlooked, increasing the chances of successful recovery.
Selective Recovery Options: MyRecover offers selective recovery options, allowing users to preview the recovered files before proceeding with the recovery process. This feature enables users to choose specific files or folders for recovery, saving time and storage space.
User-Friendly Interface: MyRecover features a user-friendly interface that makes the recovery process intuitive and straightforward. Users can easily navigate through the software, initiate scans, preview recoverable files, and perform recovery operations with minimal effort.
Compatibility: MyRecover is compatible with a wide range of storage devices, including hard drives, SSDs, USB drives, memory cards, and more. It supports various file systems, including NTFS, FAT32, exFAT, APFS, HFS+, and more, ensuring compatibility with different storage configurations.
Quick Scan and Deep Scan Modes: MyRecover offers both quick scan and deep scan modes to cater to different data loss scenarios. The quick scan mode allows users to quickly scan the storage device for recently deleted files, while the deep scan mode performs a more thorough search for lost or inaccessible data.
Safe and Secure Recovery: MyRecover prioritizes data integrity and security throughout the recovery process. The software ensures that recovered files are restored to a safe location without compromising their quality or content.
How to Recover Deleted Screen Recordings Using MyRecover? MyRecover provides a seamless solution for recovering deleted screen recordings:
- Download and install MyRecover on your computer.
- Launch MyRecover and select the storage drive where the screen recordings were located.
- Initiate a deep scan to search for deleted screen recordings, utilizing advanced algorithms to identify and recover lost data.
- Preview the recovered recordings to ensure their integrity and relevance.
- Select the desired recordings for recovery and designate a destination folder for restoration.
- Complete the recovery process and regain access to your deleted screen recordings with ease and confidence.
In Conclusion:
In today's digital landscape, the ability to recover deleted screen recordings is paramount. By understanding the reasons for recovery, exploring feasible methods, and leveraging tools like MyRecover, users can mitigate the risks of data loss and safeguard their valuable recordings effectively.
FAQs:
1. Can I recover screen recordings that were deleted a long time ago?
Yes, in many cases, it is possible to recover screen recordings that were deleted a long time ago, especially if the storage space where the recordings were stored has not been overwritten by new data.
Data recovery software like MyRecover can scan the storage device and retrieve deleted files, including older screen recordings, as long as the data has not been permanently overwritten.
2. Will using data recovery software like MyRecover affect the quality of the recovered screen recordings?
No, data recovery software like MyRecover is designed to retrieve deleted files without altering their quality or content. The software employs advanced algorithms to scan for and recover deleted data while preserving the integrity of the files.
Users can expect their recovered screen recordings to be identical to the originals in terms of quality and content.
3. Are there any preventive measures to avoid accidental deletion of screen recordings?
Yes, several preventive measures can help users avoid accidental deletion of screen recordings:
- Regular backups: Back up important screen recordings to external drives or cloud storage services to ensure they can be easily restored if deleted.
- Confirmations before deletion: Enable settings or prompts that require confirmation before deleting files to prevent accidental deletions.
- Organized file management: Maintain organized folders and naming conventions for screen recordings to minimize the risk of accidental deletions.
4. Can MyRecover recover screen recordings from external storage devices?
Yes, MyRecover can recover screen recordings from external storage devices such as USB drives, external hard drives, SD cards, and more. As long as the external storage device is accessible by the computer and recognized by the operating system, MyRecover can scan and recover deleted files, including screen recordings, from these devices.
5. What should I do if I accidentally overwrite a screen recording file while attempting to recover it?
If you accidentally overwrite a screen recording file while attempting to recover it, immediately stop using the device or storage medium where the file was located to prevent further data loss. Then, employ data recovery software like MyRecover to scan the storage device and attempt to recover the overwritten file.
However, note that the chances of successful recovery may be lower if the file has been overwritten by new data.