Learn to recover deleted VSD files and recover unsaved Visio documents via feasible solutions in this article. Besides, you can also get related data loss prevention tips.

A VSD file is a drawing project saved by Microsoft Visio, a powerful diagramming and vector graphics software used to create technical drawings.
Help! I accidentally deleted a VSD file on my Windows PC using Visio. I’ve checked the Recycle Bin, but it’s not here! Is there a way to recover deleted VSD files? Thanks.
Since VSD files typically contain text, shapes, information flows, and visual objects, those users who’ve suffered VSD file loss might be eager to recover deleted VSD files. Please read this full guide to recover deleted/unsaved/lost VSD files with ease.
Developed by the Shapeware Corporation in 1992, Visio became Visio Corporation and was eventually acquired by Microsoft in 2000, being rebranded as a Microsoft Office application. Though newer versions of Visio support VSD & VSDX, VSDX ultimately replaced the VSD format.
As you can see, Visio finds extensive use in creating technical drawings, flowcharts, workflow diagrams, organizational charts, software diagrams, network diagrams, and database models.
Its diverse features enable the development of modern templates with captivating designs and recognizable shapes, significantly enhancing the conveyance of ideas.
Deletion, disk formatting, unexpected system crashes, or power fluctuations can result in data loss. Knowing possible factors can help users choose the right way on how to recover Visio files.
After data loss, you’re advisable to stop loading new files to your storage device for a higher data recovery rate because data erasure definitely can decrease its recovery rate.
If you’ve made regular file backup, you can also restore your needed VSD files from backups directly.
If you never emptied your Windows Recycle Bin or Mac Trash, you can restore your accidentally or recently deleted VSD files from these temporary storage places.
To Recover deleted VSD file from the Recycle Bin:
For Windows: Open the Recycle Bin on your desktop and see if your VSD file is still there. Right-click it and select "Restore".
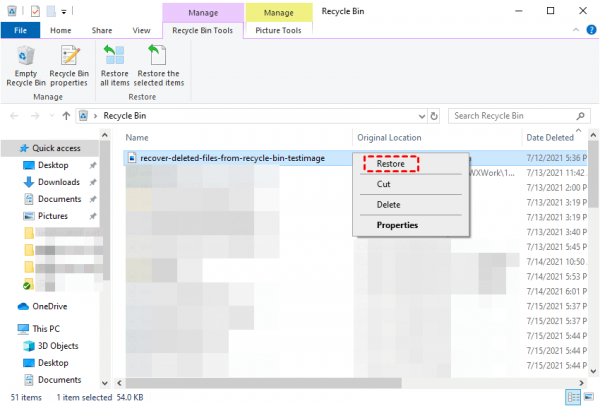
For Mac: Open the Trash from the Dock. If you see the VSD file, right-click and select "Put Back".
If you emptied you Recycle Bin, how to recover deleted Visio files effectively? It turns out there is. The most efficient and time-saving way is to seek help from the leading document recovery for Windows.
AOMEI FastRecovery is good at recovering deleted and missing files (VSD, Microsoft Office files, WPS files, etc.) from computer hard drives & other local drives.
Apply to all data loss scenarios: support accidental deletion recovery, Recycle Bin recovery, formatted hard drive recovery, computer crashed recovery, and virus attack recovery.
Step 1. After launching AOMEI FastRecovery on your Windows > hover the mouse over the C drive > click Scan.
Step 2. AOMEI FastRecovery will automatically run Quick and Deep Scan to scan your selected C drive and display all the recoverable files.
Step 3. Go to the Deleted Files/Recycle Bin/Other Missing Files folder > select the VSD files you want to retrieve > click Recover x files to begin the document recovery process.
Unlike other Microsoft Office applications with AutoRecover set by default, Microsoft Visio requires manual activation of this feature.
An enabled AutoRecover ensures that your VSD documents can be automatically saved at regular intervals, safeguarding your VSD files against unexpected system crashes or power failures.
Let’s demonstrate how to turn on the AutoRecover feature in VSD files. Then you may need to recover unsaved Visio documents with AutoRecover. For instance, you can find AutoSaved documents in Excel after enabling this feature.
How to recover unsaved Visio file?
Step 1. Open a VSD file > click File on the top-left > select Options.
Step 2. Click Save > tick Save AutoRecover information every x information > set the default saved time period.
Step 3. Click “OK” to save these modifications.
“So how can I open a Visio file?” Windows users can open, edit, save, and convert VSD files via Windows Visio seamlessly.
Please refer to the following clicks to open VSD files on Windows if needed.
» Go to the saved path of your VSD files > right-click one VSD file > select Open with > Microsoft Visio.
Although Visio is not available for Mac OS systems, you can seek help from third-party tools or file viewers to open VSD files. Please get an overview of the following feasible programs.
✐ For Windows:
Microsoft Visio 2021, File Viewer Plus, iGrafx FlowCharter, LibreOffice, CorelDRAW Graphics Suite 2023, Nevron Software MyDraw, diagrams.net draw.io, CS Odessa ConceptDraw PRO, Google Chrome with Free Visio Viewer extension, etc.
✐ For Mac:
The Omni Group OmniGraffle, Nektony VSD Viewer, Nektony VSDX Annotator, Nevron Software MyDraw, LibreOffice, CS Odessa ConceptDraw PRO, diagrams.net draw.io, Google Chrome with Free Visio Viewer extension, etc.
✐ For Linux: LibreOffice, Google Chrome with Free Visio Viewer extension, etc.
✐ For iOS: Nektony VSD Viewer, etc.
✐ For Android: Nektony VSD Viewer for Visio Drawings, etc.
✐ For Chrome OS: Free Visio Viewer, etc.
What is VSD file? How to recover deleted VSD files? How to open a VSD file? Please find the corresponding answers from the respective part.
To minimize data loss risks, you’d better take data loss precautions like making regular file backups via Windows features or another freeware AOMEI Backupper Standard.
Step 1. Launch AOMEI Backupper Standard on your Windows > click Backup > select File Backup.
Step 2. Click “Add Folder/Add File” to select the folder or VSD files you intend to back up.
Step 3. Under the Schedule Backup options, select Daily, Weekly, Monthly, Event triggers or USB plug in according to your needs.