In this guide, you will get 9 easy and useful methods and how to recover unsaved, deleted, or overwritten Excel files step by step. Scroll down to learn more.
Today I was working on an Excel worksheet on Windows 10 and I pressed “Ctrl+S” to save it as usual. However, when I accessed the file in the afternoon, it told me the file had been deleted or moved. I don't have a backup, does anyone know if I can retrieve this file?"
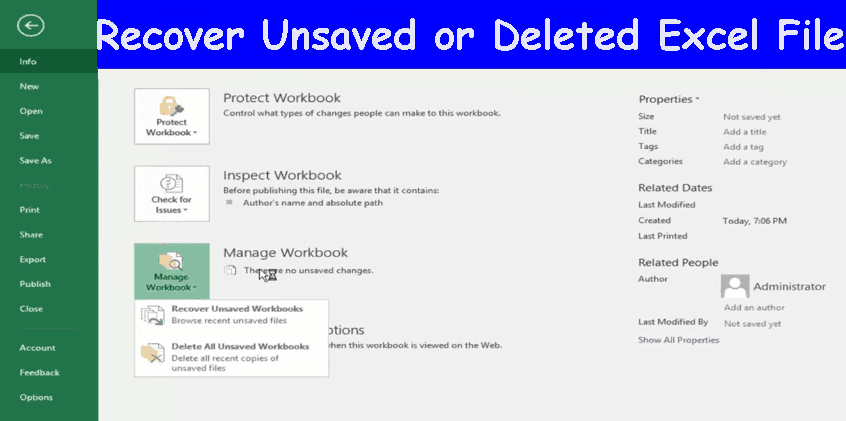
Due to various reasons, i.e., Excel crashes, power outages, unexpected shutdowns, etc., your Excel file may have disappeared! Don't worry when such disasters occur as this article includes 9 effective methods to recover unsaved or deleted Excel files from Microsoft Excel 2019, 2016, 2013, 2010, 2007, or earlier versions.
Here, we will introduce 4 effective methods to recover an Excel file not saved. Read and find the method that suits you most.
This one applies to recovering unsaved Excel files in Microsft Excel 2016. If you mistakenly delete an Excel file, please scroll down to the next part and learn the corresponding methods.
Step 1. Open the unsaved Excel file. Click the “File” tab and select “Info” > “Manage Workbook” to find all the previous versions of this Excel file.
Step 2. Click “Recover unsaved Workbooks”. It will open the Excel recovery file location.
Step 3. Select the Excel file version you want to restore and click “Open“. Then, specify a name for it and save it on your computer.
If your Excel file is a completely new one, try “Recover Unsaved Workbooks” in the recent open workbooks.
Step 1. Open a new Excel file. Click the “File” tab and select “Open” and “Recent”.
Step 2. Scroll down to the bottom and click the “Recover Unsaved Workbooks” option. It will open the unsaved Excel file location.
Step 3. Scroll the list and search the unsaved Excel file. Double-click to open and save it.
If you previously saved the Excel file, you could open it again and check the “Document Recovery” pane.
Step 1. Open the previously unsaved Excel file. You will then see a "Document Recovery" pane on the left.
Step 2. Check the Excel files in the Documents Recovery pane. Double-click to open and save it.
If the unsaved Excel file is not in the recovery file location, you need to check the location and directly go to the AutoRecover file location to recover files.
Step 1. Open an unsaved Excel file. Click the “File” tab and select “Options”.
Step 2. Click the “Save” option. Then, locate the AutoRecover file location and copy it.
Step 3. Paste the AutoRecover file location in Windows Explorer and navigate to it. Check the unsaved Excel file and save it.
To recover deleted Excel files, you can try to restore the deleted files from the Recycle Bin, Microsoft Windows File Recovery, or powerful data recovery software.
AOMEI FastRecovery is a simple and easy-to-use file recovery software for Windows 7, 8, 8.1, 10, 11 and Windows Servers that helps you recover deleted Excel files in simple steps. By default, it will start a Quick Scan to find deleted files and files in the Recycle Bin and then Deep Scan for other missing files.
- Recover more than 1000 data formats, from pictures to videos, documents, compressed files, etc.
- Restore deleted or lost files with a high success rate and fast speed.
- Search or filter data quickly through file name, extension, data type, etc.
- Preview and recover files while scanning.
- Recover specific files or folders instead of all.
- Work perfectly with NTFS, FAT32, ReFS, and exFAT file systems.
- Compatible with Windows 11/10/8/7 and Windows Server.
Now, click the download button to start Excel file recovery.
Step 1. Install and open AOMEI FastRecovery on your computer. Hover the mouse over the partition for Excel file recovery and click "Scan".
Step 2. The data recovery program will automatically start Quick Scan to find all of your deleted Excel files.
Step 3. Select the Excel files you want to recover and click "Recover x files" to save them to another partition. Or use the search or filter feature during scanning.
Please select a new location to save the recovered Excel file as recovering to its original location may result in permanent file loss.
The Free edition can only recover data over 500MB. To recover unlimited Excel files, please upgrade to AOMEI FastRecovery Pro or Tech edition.
Except for Excel files, you could also use it to restore deleted ZIP files, Word files, PDF, etc.
If you delete an Excel file, it will be saved to Recycle Bin automatically. So you can check if it contains deleted Excel files and restore deleted files from Recycle Bin.
Step 1. Double-click the Recycle Bin icon on your desktop to open the Recycle Bin.
Step 2. Search or find the Excel file you need.
Step 3. Right-click the Excel file and click “Restore”. The Excel file will be recovered to the original folder.
Windows File Recovery is a free data recovery tool released by Microsoft in 2020 to help users recover deleted or lost files on their computers. It offers two basic modes to recover files with different file systems and is suitable for different file loss scenarios.
Step 1. Get Windows File Recovery in theMicrosoft Store.
Step 2. Open it and type the command line based on its syntax.
winfr source-drive: destination-drive: [/mode] [/switches]
For example, to recover a deleted Excel file named unsaved file from E: drive to D: drive, you need to type as follows:
winfr E: D: /regular /n *.excel
/nswitch is to scan for a specific file with its file name/path/type, etc.
* is to filter the file type.
For more details, check: how to use Windows File Recovery.
Sometimes you overwrite an Excel file, but want to recover Excel file to the previous version, try to recover Excel file saved from File History or OneDrive.
If you want to restore files to a previous version, you need to open File History first to back up the important data. Otherwise, you can't use this method.
Step 1. Click on the search bar, type “Restore” and select “Restore your files with File History”. It will open the File History window.
Step 2. Click the left arrow to find the folder containing the previous version of your Excel file. Select it and click “Restore” to recover the Excel file to the previous version.
Step 1. Go to onedrive.live.com and locate the overwritten Excel file.
Step 2. Right-click the overwritten Excel file and select “Version history”.
Step 3. Identify the version of your Excel file to restore and click "Restore" or "Download" to save it.
Excel does most of the work if you need to recover unsaved Excel files. It enables both AutoSave and AutoRecover features by default. Just in case, you need to check whether they are working as normal. Besides, it allows you to always create backup copies of Excel files and restore previous of your Excel files in easy steps.
#1. Enable AutoSave and AutoRecover to Protect Excel File
#2. Always create a backup copy of Excel file
This article offers you 9 effective methods to recover unsaved or deleted Excel files. You can select them based on your situation. Excel does a major job of recovering unsaved Word documents. However, to restore deleted files from computers, professional data recovery software -AOMEI FastRecovery is a top choice.
To avoid data overwriting or file corruption, stop using the storage device after you recognize data loss. Don't add new files or format this disk as well. Besides, you can choose to enable AutoSave and AutoRecovery features as well as backup the Excel file to protect it safely.