This article describes the common reasons behind partition loss and a practical way to recover files from lost partition without effort. Let’s get started!
Losing a partition can feel like someone hit "Delete" on half of your digital life. You can’t access the lost partition and data on it. So, what causes this chaos? Let’s break it down:
When a partition is lost, you can't access it in File Explorer. But AOMEI FastRecovery, powerful and easy-to-use data recovery software, can access it through its file system or the disk sectors, and thoroughly search for files in the lost partition.

Now, download the free edition to have a try! For unlimited data recovery, please buy the AOMEI FastRecovery Pro edition.
Step 1. Select the lost partition to scan.
Once installed, open AOMEI FastRecovery. You’ll see a list of drives or partitions. The lost partition will be recognized as an unallocated or RAW drive by displaying a "*". Select it and click Scan.
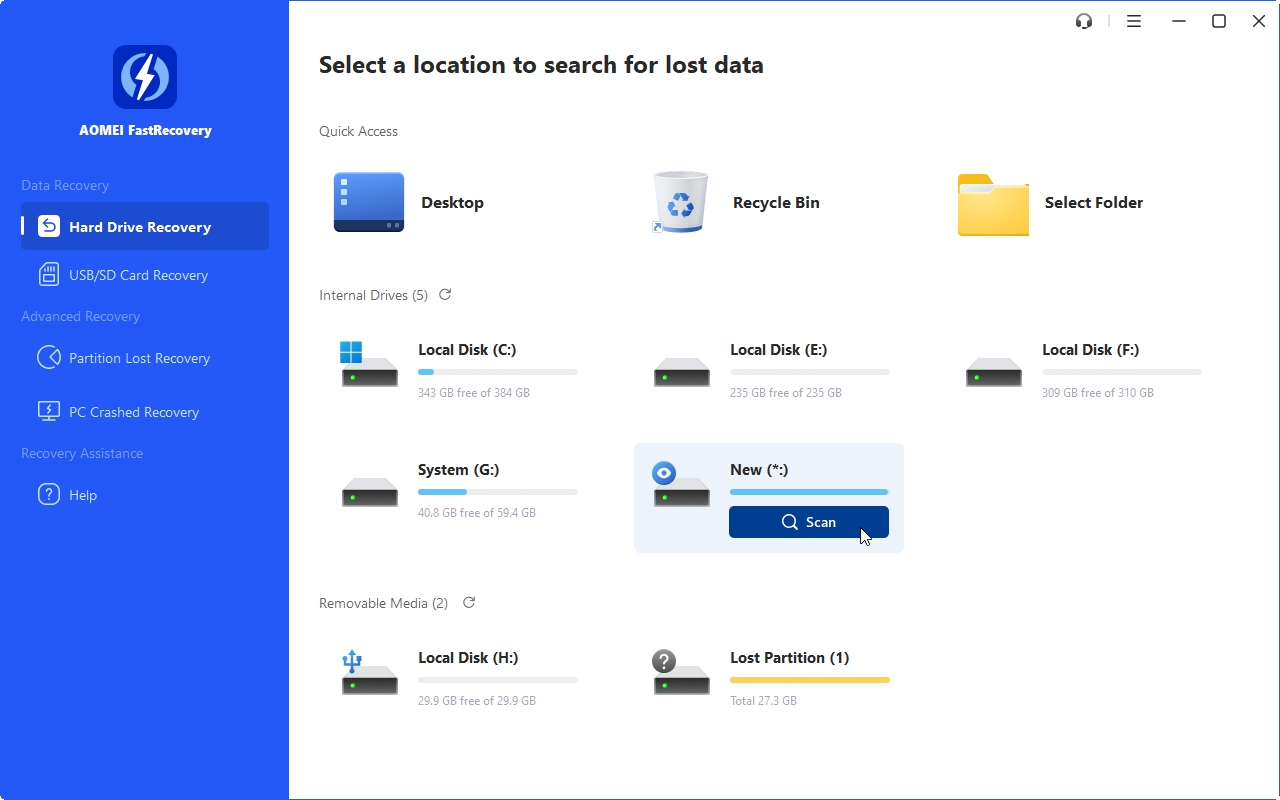
Step 2. Scan for recoverable data.
It will attempt to perform a Quick Scan and a Deep Scan automatically, search the lost partition deeply to find all deleted or lost data, and display them in the following window. Wait until the process is complete and preview them.
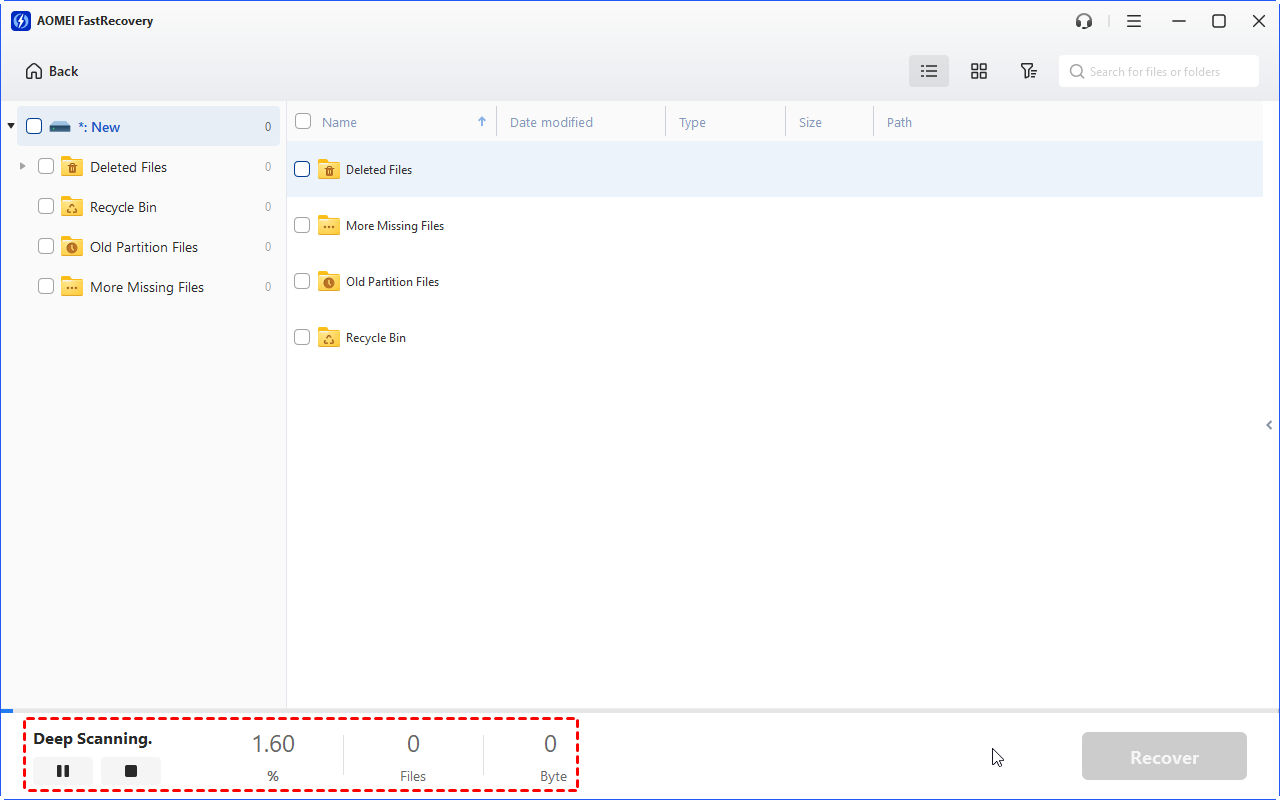
Step 3. Recover files from lost partition.
Select the desired data you want and click the Recover button to recover files. Always save the recovered files to a different location to avoid data overwriting or file corruption.
Lost partitions can often be restored if you know what you’re doing with tools like CMD or partition recovery software - AOMEI Partition Assistant. Don’t worry, I’ll walk you through it step by step.
Sometimes, your partition is just missing a drive letter instead of deleted. You can try to check if it is in Disk Management and assign a drive letter for it.
Step 1. Type diskmgmt.msc in the search box and press Enter to open it. Locate the lost partition and see if it looks like a normal drive, just missing a drive letter.
Step 2. Type cmd in the search box and select Run as administrator.
Step 3. Type the following commands to locate the lost partition and assign a new drive letter for it.
In addition, your partitions are likely to be deleted. In this case, you need to use professional partition recovery software like AOMEI Partition Assistant.
It’s integrated with a Partition Recovery feature and two efficient scanning methods - Fast Search & Full Search methods. With it, you can recover deleted or lost partitions in Windows 7, 8, 10, and 11 including NTFS/FAT32/exFAT/ext3/ext4.
Step 1. Download and install partition recovery software- AOMEI Partition Assistant. Then, Open it and select Recover > Partition Recovery.
Step 2. Select the disk that contains the lost partition and click Next.
Step 3. Select the Fast Search method first. It can find the lost partition quickly while saving time.
Step 4. After the scanning, it will list the partitions it finds. Select the lost partition and click Proceed > Apply to start partition recovery.
Step 5. If there is no lost partition, repeat Steps 1 through 3, and then select Full Search. It will scan every sector of your disk for more thorough results and take more time. Your partition and data will be back.
As the saying goes, prevention is better than cure. To avoid the headache of losing a partition (and your files), follow these bonus tips below:
It’s necessary to recover files from lost partition as soon as possible after realizing the partition loss it is closely related to the success rate of data recovery. Specifically, the early or late recovery time has a great impact on whether and to what extent the data is overwritten.
At this time, powerful and easy-to-use data recovery software - AOMEI FastRecovery will be your best choice. It provides users with two scanning methods to access the lost partition through the file system or from the disk sectors and deeply scan it to find all recoverable data, giving you a chance to recover them.
Yes, you can perform data recovery after deleting partition;if you don’t continue using it or perform any operation on it. If you turn File History on or enable Backup and Restore (Windows 7), try to restore files from backup created by them.
To recover files without partition, you can use data recovery software like AOMEI FastRecovery. It can restructure the file system of a lost partition and scan it for recoverable data, or scan it directly through disk sectors.
Sometimes, your files are hidden instead of deleted. You can try to show hidden files. In File Explorer, locate and select the View option at the top location, then click Show and Hidden items. It will display all hidden files there.
No, formatting a partition assigns it to a new file system, but it does not completely overwrite the deleted file system of the original partition. So you still can try to recover data from formatted partition if you use the quick format method.