If you are looking for solutions to recover files lost in cut and paste, you can't miss this article. On this page, we will include 6 effective methods to help you, such as data recovery software, Windows backup, CMD, etc.
Cut and paste is one of the commonly used file management features that allow you to easily move files from one location to another. However, quite a few people reported that their files were missing in this process.
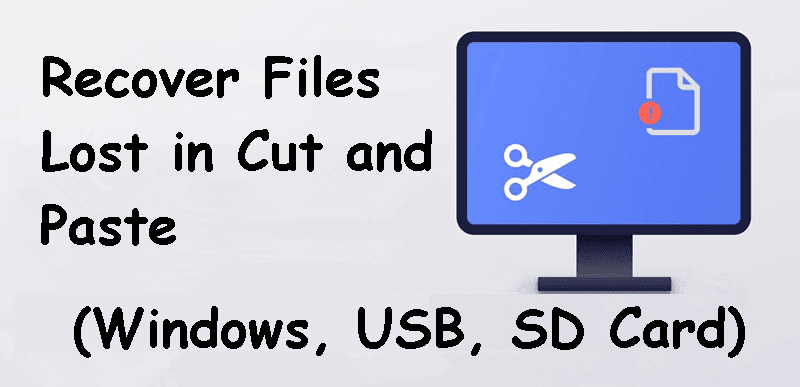
So many users wonder where cut files go. Is it recoverable? How to recover files lost in cut and paste? Worry not, you will get clear ideas in this article.
I cut a file from my Documents folder and wanted to paste it into a USB flash drive. But I lost this file from my USB drive and no longer have the file on my computer as well. Can you recover cut and paste files?
When you cut a file, such as pictures, videos, documents, programs, etc, it will go to the virtual clipboard and remain there temporarily until you paste it into a destination location. If something goes wrong and you don’t paste the file, the cut files will go back to their original location.
So the cut files are recoverable unless you overwrite them in the clipboard. If you are experiencing the same problem, rest easy, and here are several proven ways to recover files lost in cut and paste.
✌ Helpful tips: When you find the cut and paste files disappeared in Windows 10 or from external devices like USB or SD, the first thing is to stop this operation, preventing further data loss. Then, don't turn off your computer. The cut files will go forever.
Varieties of reasons can cause cut and paste files disappeared in Windows 7, 8, 10, 11, etc or external devices like USB drive or SD card. Behind them, at the core, is unfinished or interrupted cut and paste action. It can be:
Usually, it’s not easy for ordinary users to recover files lost in cut and paste. What if you are experiencing this problem? The quick way is to use the Ctrl + X or Win + V keys to cancel the cut action or check the temp folder. If not, be relaxed and try the best data recovery software or other 5 methods.
We'll show you how to recover files lost during cut-and-paste using data recovery software, Windows backup, chkdsk and attrib command, show hidden files, etc.
AOMEI FastRecovery is one of the best software to recover files lost in cut and paste. It is able to deal with all-inclusive data loss scenarios, such as sudden power failure, accidental deletion, virus attack, operating system crash, etc.
In terms of file types, it supports you in recovering Excel files, Word files, pictures, text, videos, Zip files, and more than 1000 kinds of data without losing quality, at a high success rate and fast speed. In addition, you can locate them quickly during scanning and recover specific files or folders instead of all.
The following is a quick guide on how to recover files lost in cut and paste using this tool. Please download data recovery software on Windows 7, 8, 10, 11, etc or Windows Server first.
Step 1. Run Windows data recovery software - AOMEI FastRecovery. All your disks will be displayed here. Hover the mouse over the drive saved deleted files before, and click Scan.
Step 2. This software will automatically run Quick Scan to find out deleted or lost files in the selected drive. From here you can filter, preview, and recover cut paste lost files without waiting for final result.
You can search or filter files through file name, extension, data type, date modified, size, etc. It is able to recover files from a specific folder.
You can click the Stop or Pause button if you find lost files or something goes wrong, i.e. select the wrong disk.
Step 3. Select the files you want to recover and click Recover to start file recovery. It displays the number of lost files to be recovered and their full size.
Step 4. Select a new folder to store the lost files and click Select Folder to confirm it. It will automatically recover files lost after cutting and pasting on this folder.
Don’t save them to the original location as it may cause data corruption or loss.
If you can't find the desired data, click the Deep Scan button to search thoroughly.
AOMEI FastRecovery allows users to recover lost cut and paste files for free, up to 500MB in total. To recover unlimited files, try advanced editions.
You still can use it to recover cut files from USB drives or SD cards, recover files from formatted hard drives, etc.
If you have used the Backup and Restore utility to backup lost files, you can use the following steps to recover lost files from cut paste.
Step 1. Open the Windows Settings app and click on Update & Security.
Step 2. Select the Backup option from the left menu and click Go to Backup and Restore (Windows 7). And, click on the Restore my files position.
Step 3. Next, hit Browse for files, Browse for folders, or Search to find data you want to recover. Click Next.
Step 4. Choose where you want to restore the files: the original location or a new location. Finally, click Restore to recover permanently deleted files effortlessly.
If you use cloud storage like OneDrive to store your important files, you can check if your lost files are there.
Step 1. Go to onedrive.com and log in with your account.
Step 2. Locate lost files in cut and paste.
Step 3. Then, select the files you want to recover and click the Download button.
There is a possibility that your cut and paste files are hidden, so you cannot see them. In this case, try to show hidden files or folders in File Explorer.
Step 1. Go to Control Panel and select Appearance and Personalization.
Step 2. Under the File Explorer Options, click Show hidden files and folders.
Step 3. Go to the Advanced settings and check Show hidden files and folders again. Finally, click Apply > OK to confirm this operation.
You can also try chkdsk & attrib command to recover files lost during cut and paste. Please follow the steps below.
Step 1. Press Win + R to open the Run window, type cmd and click OK to open the command prompt window.
Step 2. Type chkdsk G: /f and press Enter. Replace D with drive letter of your drive containing lost files.
Step 3. Type Y and press Enter if you are asked to run this command at the next system startup.
Step 4. Restart your system and wait for the disk check process to complete.
Step 5. Go to the command prompt window, type attrib -h -r -s /s /d G:\*.* and press Enter.
Previous versions are copies of files and folders automatically saved from a restore point or File History. So please be sure you enable one of them. You can then recover files lost after cut and paste from previous versions.
Step 1. Locate the folder where your lost files were saved and tap on the Restore Previous Versions option.
Step 2. In the Previous Versions tab, go to File versions and choose the earlier version of your lost files.
Step 3. Click on Restore in the bottom right corner.
If there are any unfinished or interrupted actions in cut and paste, you may find some of your files lost. To avoid this error, you can follow the following tips.
Android phone like Samsung comes with Samsung Cloud, which creates backups of some directories on your device periodically. You can choose to restore from a Samsung Cloud backup.
That is all about 6 useful ways to recover files lost in cut and paste. In fact, in the absence of backups, using data recovery software -AOMEI FastRecovery can be a wise choice. Not only cut and paste lost files, but you can also use it to retrieve deleted files from hard drives, USB flash drives, SD cards, etc as well as other data loss scenarios like format, virus infection, system crashes, etc.
Finally, it’s suggested to keep data recovery software installed on your computer and create at least 3 backup copies of your files. Thus, when you find any data loss, you can easily recover files in Windows 7, 8, 10, 11, etc.