Whether your files are simply hidden or deleted, you can recover hidden files in Windows 10 easily and quickly. The easiest method is to use a data recovery software.
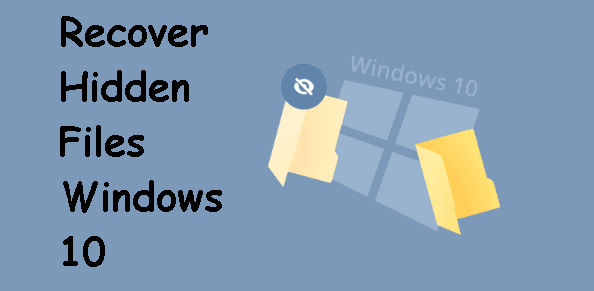
By default, Windows will hide some system-related files to avoid being modified or deleted, which may result in system failure. Similarly, you can hide some important data for data protection purposes.
However, the OS update may make you lose access to them. Also, the reason may be accidental deletion, virus infection, disk format, etc. Anyway, you can see hidden files in Windows 10 and recover them if they are deleted.
Many users say that their hidden files are not invisible, but are deleted. To gain access to them, you need to recover hidden files in Windows 10 with the Windows data recovery software - AOMEI FastRecovery.
Thanks to its two advanced scanning methods and high success rate of file recovery, you can easily recover deleted hidden files in Windows 10. It also works for Windows 7, 8, 8.1, and 11.
Step 1. Download, install and launch Windows data recovery software- AOMEI FastRecovery. Hover the mouse over the drive saved deleted files before, and click Scan.
Step 2. The software will automatically scan the selected drive and display all of the deleted files on it.
You can also filter files with the following two methods if you don’t want to recover all of them.
Notes:
Step 3. Select the deleted files you want to recover and click Recover xxx files. You don’t need to wait for the final scanning result if you find files need to recover.
Note: AOMEI FastRecovery displays the number of files to be recovered and their full size. You can use this to determine if you have selected all files on it.
Step 4. Select a new folder to store all the deleted files on your drive. Then, confirm it and click Select Folder. It will automatically recover deleted files in this folder. Don’t save them to their original location as it may cause data corruption or permanent data loss.
Notes:
If your hidden files are simply hidden instead of deleted, you are able to view hidden files in Windows 10 and gain access to them manually.
Step 1. Open File Explorer from the taskbar. Then, select View and Options to access Folder Options window.
Step 2. Select the View tab and, in Advanced settings, select Show hidden files, folders, and drives and click Apply > OK.
Step 1. Right-click the folder containing hidden files and select Properties.
Step 2. In the General tab, scroll down to Attributes and uncheck Hidden. Then, click OK to confirm it.
Step 1. Type cmd in the search box and select Run as administrator.
Step 2. Type chkdsk D: /f /r and press Enter.
Step 3. You may be asked to execute this command at the next startup, type y and press Enter. You can then restart your system to make it take effect.
Step 1. Open command prompt with administrator priority.
Step 2: Type attrib -h -r -s /s /d F:\*filename.extension*and press Enter. Replace F with the drive letter of your drive.
Notes:
Step 1. Press Win + R to open the Run window. Then, type regedit and press Enter.
Step 2. In the Registry Editor window, go to the following path and select the Advanced option.
HKEY_CURRENT_USER\Software\Microsoft\Windows\CurrentVersion\Explorer\Advanced
Step 3. Double-click the Hidden registry key and change it to 1. It will show all the hidden files, folders, and drives.
The hidden file feature in Windows 7, 8, 10, 11, etc helps to avoid your important being modified or deleted. But it is also likely to be deleted due to different reasons. Thus, simply hiding files is not enough, you need to create at least 3 backup copies of your files. Other than the original copy, you can choose to backup files to two different devices, one of which is offsite.
AOMEI Backupper Standard, the free backup software for Windows, is here to help you. Its File Backup feature allows you to backup all kinds of files or folders and save them to a recognized device, such as external hard drive, USB flash drive, network drive or NAS, cloud drive, etc. You can even set the scheduled backup to free up your hands and keep track of changes automatically.
Step 1. Download and install Windows backup software - AOMEI Backupper Standard. Then, click Backup and File Backup to backup your files.
Step 2. Set the Task Name to distinguish this backup task from others. Click Add File or Add Folder to choose all of your important data. Then, select a location to save it.
Step 3. Click Schedule Backup and enable Daily, Weekly, Monthly, Event triggers or USB plug in. Then, click Start Backup to backup your files automatically.
✍ Can hidden files be recovered?
If your files are simply hidden, you can unhide them in File Explorer, Properties, or use CHKDSK, ATTRIB or Registry. If they are deleted, you need to restore deleted hidden files with Windows data recovery software.
✍ Why my hidden files are not showing in Windows 10?
If you follow the methods to show hidden files but they are still not invisible, it’s likely that your files are deleted from this computer.
✍ How to recover hidden files from USB
To show hidden files on a USB drive, you need to enable the view hidden files option. If they’re still not visible, they are probably deleted. Then, the only way is to use a data recovery software like AOMEI FastRecovery to get your data off.