How to recover PDF files for free? Refer to this step-by-step guide to recover unsaved, deleted, or corrupted PDF files easily and quickly.

PDF files are documents saved in Portable Document Format (PDF), developed by Adobe in the 1990s, a file format commonly used for work and academic purposes that simplifies information sharing, viewing, and collaboration.
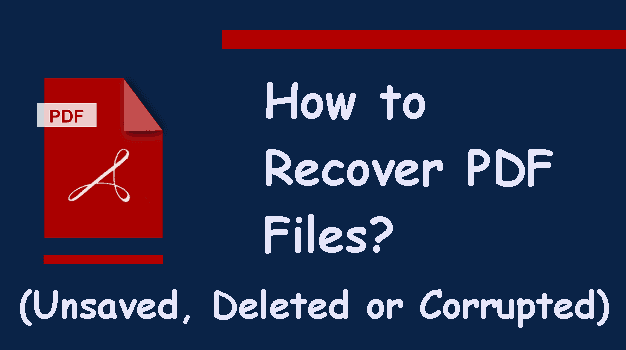
However, losing or accidentally deleting important PDF documents can be quite distressing. Fortunately, in this article, we will introduce effective ways to recover unsaved, deleted, or corrupted DPF files easily and quickly.
Yes, in most cases, you can recover PDF files. Depending on how they were lost, you might need recovery software or you could use built-in tools like File HIstory, Windows File Recovery, Previous Version.
| Reasons for PDF files loss | Solutions |
|---|---|
| ✦ Closed PDF files without saving | Recover Unsaved PDF files; Try Data Recovery Software |
| ✦ Deleted PDF files by mistake | Restore from the Recycle Bin; Try Data Recovery Software; Use built-in tools like File HIstory, Windows File Recovery, Previous Version |
| ✦ Virus or malware | Try Data Recovery Software; Use built-in tools |
| ✦ Operating system or software crashed | Try Data Recovery Software; Use built-in tools |
| ✦ Formatted drive | Try Data Recovery Software; Use built-in tools |
The deleted files do not disappear immediately but are moved to the Recycle Bin folder until you delete them permanently. Even then, the files logically remain on the disk.
However, if the deleted PDF not in Recycle Bin, you can even recover deleted PDF files using built-in tools like File HIstory, Windows File Recovery, Previous Version. Besides, if they still don’t work, trying data recovery software is an effective way to recover unsaved/deleted/lost PDF files.
The system repair disc must be the same architecture (32-bit or 64-bit) as the installed OS. To check the architecture of your system, go to “Control Panel” > “System” > “System type”. To check the architecture of your system, go to “Control Panel” > “System” > “System type”.
If you just want to restore your PDF files to a previous version, try the Previous Version feature. It requires you to enable system restore or File History in advance.
Start Windows Explorer. Locate the folder containing the deleted files.
Right-click the folder and select Properties > Previous Version.
Select the folder version which is exactly the one before you delete it, and click Restore to restore deleted PDF files to previous version.
AOMEI FastRecovery is a simple and easy-to-use data recovery software for Windows 7, 8, 10, 11. It has a clear interface and rich features.
Now, you can get such a free and useful file recovery tool to enjoy 500MB of free data recovery. Download data recovery software - AOMEI FastRecovery and recover deleted or corrupted PDF files easily.
Step 1. Start this simple data recovery software - AOMEI FastRecovery. Hover the mouse over the drive saved deleted PDF files before, and click Scan.
Step 2. The scanning process is automatic. It will run a quick scan first and then deep scan. Any file scanned will be displayed below. You can then directly recover deleted files or wait for the scanning result.
🥇 Tip: You can also searchfor PDF file with Filter and it’sfaster. Here are3 options in the following:
Step 3. Select the deleted PDF files you want to recover and click Recover x files to restore deleted or lost PDF files.
If your PDF files were deleted in a usual way, which means you deleted them by dragging them to Recycle Bin or by using the "DEL" key, you could head over to Recycle Bin and restore them quickly.
Step 1. Go to Recycle Bin and find the deleted PDF files.
Step 2. Right-click the PDF files and click Restore to recover deleted PDF files from Recycle Bin.
If you cannot retrieve PDF files in the Recycle Bin, they might be permanently deleted or you have emptied the Recycle Bin. In this case, one of the best ways is to restore PDF files from backup images with File History. Please be sure it’s turned on beforehand.
Step 1. Go to Control Panel > System and Security and select File History.
Step 2. Click Restore personal files.
Step 3. Click the left or right arrow to find the deleted files and click the green Restore button to retrieve deleted PDF files not in Recycle Bin.
Windows File Recovery is also a data recovery software, but it’s based on command prompt window instead graphic user interface. Try this if you are professional and want more flexible options.
Before starting, in order to use it correctly, you need to learn and master its syntax, recovery mode, and switches. For details, please refer to "How to use Windows File Recovery".
Step 1. Download and install Windows File Recovery from the Microsoft Store.
Step 2. Press Win + E to open This PC. Right-click on the drive where the PDF files were deleted from and select Properties.
Step 3. Type the winfr command based on its syntax. Then, press y to confirm you want to recover deleted PDF files.
winfr source-drive: destination-drive: [/mode] [/switches]
For example: to recover deleted PDF files for several days or longer from C: drive to D: drive.
winfr C: D: /extensive /n *.pdf
When finished, it will automatically create a folder named “Recovery_date and time” on the D: drive. You can access and view all of the deleted files in this folder.
Besides, in the Extensive mode, the winfr wil ask you if you want to view recovered files. Type y.
How to recover unsaved PDF? PDF Readers like Adobe offer the users the AutoSave feature to automatically save a copy of edited PDF files in a temporary file. Usually, it’s 5 minutes. So, you can recover unsaved Adobe Acrobat files easily.
To check the AutoSave status and be sure it’s not disabled:
Step 1. Click Edit > Preferences>Documents, and head to Save settings. You can then change the save time with the option “Automatically save document changes to temporary file every X minutes”.
Step 2. Once your computer or software crashes, has power connectionissue or you forget to save your data in a rush, it will open the auto-saved PDF file at the next start. Click Yes if Adobe asks.
Step 3. If not, you still can retrieve the PDF file in one of the following locations.
Except for unsaved PDF files, accidental deletion or file corruption may also cause data loss. Improper repair may make a corrupted PDF file go forever. If you are not sure it’s corrupted, check the following conditions.
To repair and recover corrupted PDF files, here are 3 feasible ways.
If the problem is related to PDF files inself, try PDF repair tools online. There are many options online, to repair PDF files easily, we recommend you using Sejda Repair PDF, iLovePDF, or PDF2GO if you don’t want to download and install any software on your computer. If the file contains sensitive data or you don’t want to upload your PDF files online, try Sejda PDF Desktop or PDF Repair Toolbox.
Here take the iLovePDF as an example to show you the steps.
Step 1. Browse to the iLovePDF website and click the red Select PDF file button.
Step 2. Select the corrupt PDF file from your PC.
Step 3. Click Repair PDF. Once repaired, download and save it to your computer.
If the corrupted PDF files are software problems, try Method 2 or Method 3 in the following.
If your Adobe app is an old version, please uninstall the current version. Then, download and install the latest version of Adobe Acrobat or Reader on your computer. Finally, check if you can open PDF files as normal.
To check for Adobe Acrobat updates, you need to launch the Adobe application, click Help, and choose Check for Update.
If you don’t want to lose any PDF files due to accidental deletion or file corruption, you need to protect it in daily life. Here are some useful suggestions you can follow:
Among them, the best practice is to backup PDF files on your disk automatically with free backup software like AOMEI Backupper Standard. It gives you a chance to recover data from hard drive quickly.
Step 1. Download and install Windows backup software - AOMEI Backupper Standard. Then, click Backup and File Backup to backup your PDF files.
Step 2. Set the Task Name to distinguish this backup task from others. Click Add File or Add Folder to choose PDF files you want to backup.
Step 3. Select a location to store your data. It can be internal or external disk, USB flash drive, network drive, NAS device, Cloud Drive, etc.
Step 4 (Optionally). Click Schedule Backup and enable Daily, Weekly, Monthly, Event triggers or USB plug in to backup PDF files automatically.
Step 5. Confirm the operation and click Start Backup. By default, it will enable incremental backup to backup only new or changed PDF files.
You can easily recover PDF files unsaved, deleted, or corrupted from Windows as long as you don’t overwrite the lost PDF files. If you just unsave your PDF files, check the temporary file location.
To recover deleted files, the most effective method is to use data recovery software if you don’t have a backup. I suggest AOMEI FastRecovery because it is easy to use recover unsaved PowerPoint, PDF, Word, Excel, etc., and is free to use for up to 500MB of data, Have a try!
For corrupted files, you need to recover files first and then repair them with PDF repair tools. Hope it helps you.