The Shift Deleted files not in the Recycle Bin, how to recover Shift Deleted files in Windows 11? You will find the answer below and 5 effective methods. Among them, the easiest way is to use data recovery software.
When you are trying to delete a file using the Shift + Delete keys, it will ask you “Are you sure you want to permanently delete this file”. You may click "Yes" subconsciously.
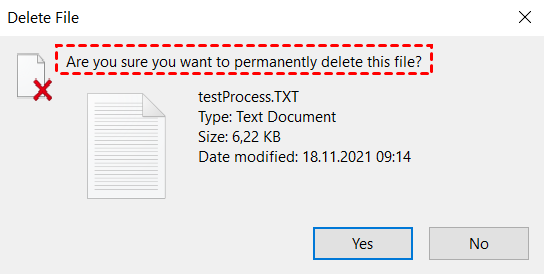
After that, your files will be deleted from this disk and you will find deleted files not in Recycle Bin or elsewhere. Fortunately, your files are still there and recoverable as long as they are not overwritten. Windows simply removes file entries from their location and allocates the space as “free” for new data.
At this time, you need to stop using this drive and recover Shift Deleted Files in Windows 11 or 10 immediately. Any further options might cause data loss on it. The best practice is using an all-inclusive data recovery software like AOMEI FastRecovery. Of course, if you backup copies of them, try to restore files from a backup image.
Delete vs Shift + Delete: Both are methods to deletion method in Windows 11 or 10. The biggest difference between them is whether or not they bypass the Recycle Bin. The Delete method will not and stay there for a while.
The shift-deleted files are also permanently deleted files, but this does not mean there is no way to recover them. You can recover permanently deleted files in Windows 11 using data recovery software like AOMEI FastRecovery, get your files back using backup image, or directly download it from a cloud storage. Then, which method should you use?
Honestly, one of the easiest ways is to use data recovery software - AOMEI FastRecovery. It is embedded with powerful scanning algorithms to access and thoroughly scan the disk for deleted or lost files. It does not require you to backup files to external disk or cloud storage in advance. More importantly, any operation will cause further data loss. To avoid this, trying the method with the highest success rate is suggested.
AOMEI FastRecovery is a reliable and easy-to-use Windows data recovery software. Thanks to its two advanced scanning methods -Quick Scan or Deep Scan, you can easily find and recover permanently deleted files in Windows 11, with a high success rate.
👉Recover all brands of hard drives and SSDs, such as Kingston, Samsung, SanDisk, WD, Toshiba, etc.
👉Retrieve different file types, surpassing 1000 file formats, such as recover Word documents, Excel files, PPT, pictures, videos, compressed files, etc., without losing quality.
👉Recover specific files and preview them during the scanning process. You don’t need to wait for the scanning result.
👉Cost-free data recovery up to 500MB.
👉Advanced features like Crashed PC Recovery. It can recover data from hard disk without OS.
To get started, download the Windows data recovery software- AOMEI FastRecovery and install it on your Windows PC.
Step 1. Launch Windows data recovery software- AOMEI FastRecovery. Hover the mouse over the drive and click Scan to scan.
Step 2. The software will automatically scan the selected drive and display all the deleted or lost files in Windows 11. Double-click on them to preview.
During the scanning process, you can also filter specific files you want to recover in Windows 11. Here are three ways in the following:
Type: include all file types, such as images, videos, documents, mails, webpage, compressed files, etc.
Size: filter file size from less than 128KB to 128KB ~1MB to 1MB ~ 512MB and above, or custom.
Step 3. Select the files you want to recover and click Recover. You don’t need to wait for the final scanning result if you find the Shift Deleted files need to be recovered.
Step 4. Select a new folder to store all the permanently deleted files in Windows 11. Then, confirm it and click Select Folder. It will automatically recover the selected files in this folder.
Don’t save the recovered files to the original location as it may cause data corruption or permanent data loss.
AOMEI FastRecovery also supports recovering deleted files in Windows Server 2012, 2016, 2019, 2022, 2025, etc, and Windows 7, 8, 10.
Except for permanent deletion, you can still use it to recover files from formatted hard drive, fix RAW SD card without losing data, and other data loss scenarios.
Windows comes with several backup software, such as File History, Backup and Restore (Windows 7), Back up files to OneDrive, that can help users create copies of their important files on different storage devices, such as internal or external disk, USB drive, OneDrive, etc. You can then restore files from backup in case of data loss.
File History, one of Windows backup software, is able to backup and restore user files, such as files in Desktop, Downloads, Documents, Pictures, etc. Try this If you turn on it in advance.
Step 1. Go to Control Panel > System and Security and click File History.
Step 2. Select Restore personal files. It will open a file history recovery window and display the most recent backup made for the Documents folder.
Step 3. Check if it contains permanently deleted files. If not, click the left arrow to find it in the older backups and the right arrow to go back to the most recent backup. Once you find files that need to recover, click the green restore button to restore Shift Deleted files in Windows 11 or 10.
Backup and Restore (Windows 7) is another backup software for Windows and you can use it to backup files in the user profiles as well as include a system image as well in Windows 7, 8, 10, and 11.
Step 1. Navigate to Control Panel > System and Security and select Backup and Restore (Windows 7). Then, click Restore my files.
Step 2. In the Restore Files window, you can choose to search or browse for the deleted files or folders.
Step 3. Select a location to recover permanently deleted files in Windows 11 or 10. You can choose original location or browse to new location. Then, click Restore.
Windows 11 comes with cloud backup service - OneDrive and many users use it to backup local folders to OneDrive. The same is true for Windows 10 system. If you are one of them, try it to retrieve Shift Deleted files from OneDrive.
Step 1. Go to https://onedrive.com/ and log in with your Microsoft OneDrive account.
Step 2. Navigate to the folder containing permanently deleted files. Select the file you want to restore and click the Download button to retrieve permanently deleted files in Windows 11 or 10.
Tip: To restore multiple files, select all of them and click the Download button at the top.
If you enable File History or System Restore, you are also able to restore Shift Deleted files to previous version, such as Word documents, Excel files, PPT, compressed file, etc.
Step 1. Start File Explorer/This PC. Locate the folder which is used to save Shift Deleted files.
Step 2. Right-click it and then select Properties > Previous Version.
Step 3. Select the previous folder version and click Restore to restore Shift Deleted files to previous version.
Sometimes data loss can be avoided if you perform a good habit and create backup copies of your files. To prevent any loss in the future, follow the given suggestions below:
✍ Does Windows 11 has file recovery software?
Yes! Microsoft offers a Window File Recovery tool and it can be used on Windows 10 version 2004 and Windows 11. It is able to recover accidentally deleted downloads folder, documents, photos, videos, etc.
✍ Can I restore Shift Deleted files without software?
You can definitely restore Shift Deleted files if you have a backup image or you are using cloud drive, such as OneDrive, Google Drive, Dropbox, etc. If not, you can only use data recovery software like AOMEI FastRecovery.
✍ How to recover permanently deleted files in Windows 11 using CMD
If your files are not deleted permanently but hidden, you can try CHKDSK command. Open CMD with administrator priority, type chkdsk drive letter: /f /r or chkdsk drive letter: /f /r /x, depending on if your disk has bad sectors.
Now you know 5 effective ways and how to recover Shift deleted files in Windows 11 step by step. Among them, the easiest method is to use free but powerful data recovery software - AOMEI FastRecovery. Thanks to its excellent algorithm, you can find all the recoverable files and recover them successfully without losing quality or corruption.
In addition, to prevent such data loss in the further, it's suggested to create 3 backup copies at least and save two of them on different storage devices, such as external disk, USB drive, cloud storage, and more. You'd better schedule backup files with free Windows file backup software - AOMEI Backupper.
If you clicked "Yes" subconsciously when you were asked to permanently delete files in Windows 11, try to recover them using free but powerful data recovery software - AOMEI FastRecovery. It's the easiest method.