This tutorial presents step-by-step how to recover unformatted or RAW partition without losing data. You can then fix unformatted hard drive in several methods.
Before saying "unformatted partition", we need to understand "formatted partition".
Every time you try to format a partition, you will be asked to specify a file system, from NTFS to FAT32, exFAT, and ReFS. Once done, your system can read and write data to it and the files and directories are organized based on its rule.
Then, what is an unformatted partition?
An unformatted or RAW partition means it lacks a recognized file system or the file system is corrupt. This is why you are asked to format it to create a new file system. Below are the common error messages. DO NOT FORMAT IT!!!
An unformatted partition cannot be opened in Windows, let alone the data on it, but in most cases, with the help of professional data recovery software, you can easily recover data from an unformatted partition.
After retrieving data from the unformatted partition, using Windows built-in tools or freeware to repair and format it for reuse. DON'T do these so-called repair operations before recovering, which may overwrite lost data and cause permanently deleted files.
For users who don’t have a backup of vital data, once the partition is formatted, the files stored in the partition will be erased cleanly. Before formatting it, the first thing is to recover data from an unformatted partition to a safe place. A professional Windows data recovery software would be the best choice.
AOMEI FastRecovery, released by AOMEI, a leader in the data recovery industry for 10 years, will be an excellent software to help you. Then, what makes it stand out?

Free download of unformatted partition data recovery software - AOMEI FastRecovery to start this process.
Step 1: Select your unformatted partition (it's usually marked as *) and click “Start” to process.
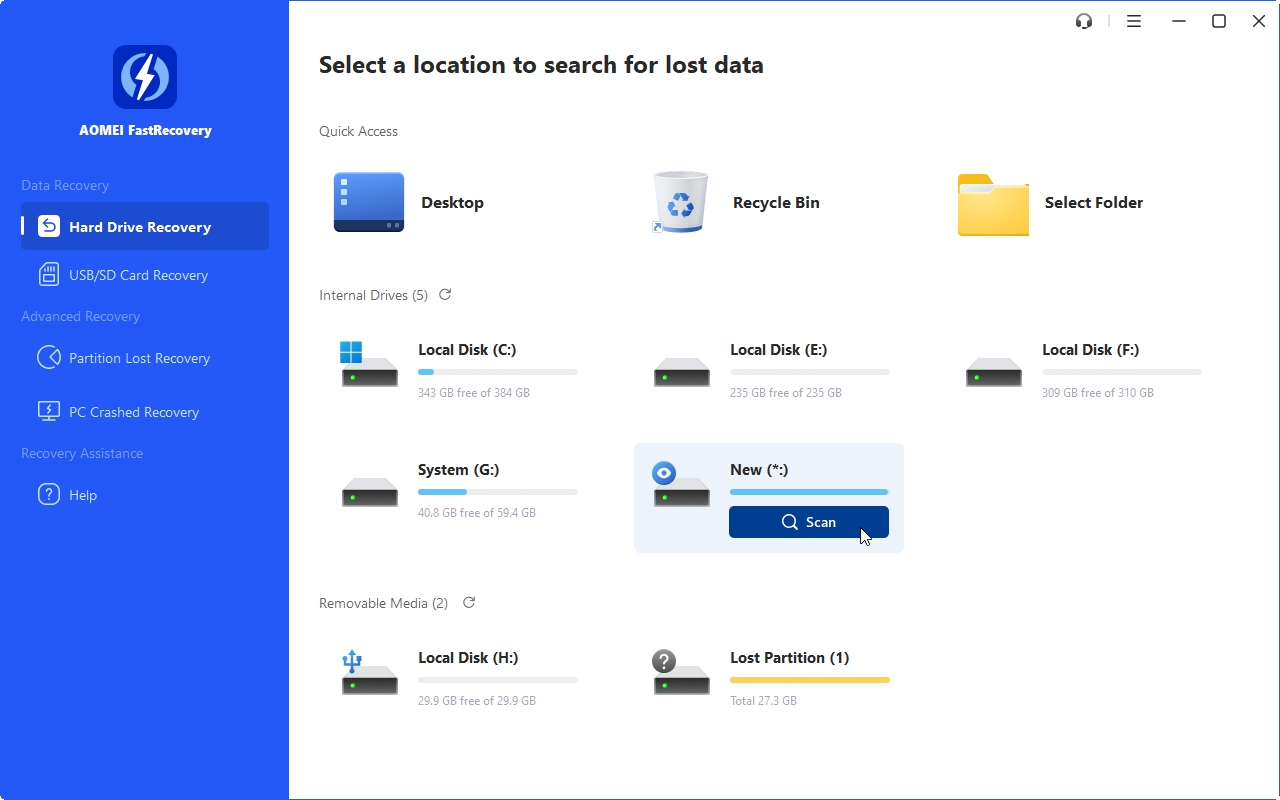
Step 2: The tool will start Quick Scan & Deep Scan to scan the unformatted partition automatically. The Quick Scan searches for deleted files while the Deep Scan searches for lost files.
Step 3: After scanning, all the data will be displayed. You can preview the files, select the desired data, and click “Recover” to store your data. Remember to select a new location to prevent data overwriting or file corruption.
After recovering all the data in the unformatted partition to a safe place, then you need to repair or format the partition. We will introduce you this content in the next part.
There are 3 ways to fix the unformatted partition with instructions.
Error Checking, a built-in Windows utility, is created to scan internal and external drives for faults. When you insert the external hard drive into the computer, this tool will automatically be shown in a popup. If not, you could follow the steps to check errors manually.
Step 1: Open This PC/My Computer, right-click the unformatted partition, and select “Properties”.
Step 2: Click on “Tools” and find error checking. Click “Check” to proceed.
Step 3: If the tool checks errors on the unformatted partition, a message “Restart your computer to repair the file system. You can restart right away or schedule the error fixing on next restart.” will be shown. If not, you still can click "Repair Drive" to attempt to find and repair disk errors.
Also, there is a chance your partition becomes "Unformatted" due to BIOS settings. You can attempt to change SATA controller mode to IDE in BIOS.
Step 1: Restart your computer and press the prompted key (e.g. F2, F10, ESC, etc.) to access BIOS.
Step 2: In BIOS settings, go to the "Storage Configuration" section.
Step 3: Then, find the SATA controller mode setting and change it to IDE.
Formatting the unformatted partition is the quickest and easiest solution, after which you need to run anti-virus software to scan all of your hard drives. The unformatted partition recovery process as follows:
Step 1: Press Win + R and input “diskmgmt.msc” in the Run window to open Disk Management.
Step 2: Right-click the unformatted partition and select “Format”.
Step 3: Go to This PC or My Computer to check whether the partition is accessible again.
You can also use a free partition manager - AOMEI Partition Assistant Standard to help you solve kinds of partition issues. It integrates with multiple useful features, such as check partition, rebuild MBR, format partition, etc. You can download it to enjoy them!
✥ Check unformatted partition for bad sectors
Right-click the unformatted partition, and select “Advance”> “Check Partition”. Then, tick “Check whether there is bad sector on the partition” in the popup menu and click “OK”. Click “Start” to proceed.
✥ Rebuild MBR of unformatted drive
Right-click the unformatted hard drive and select “Rebuild MBR”. Then, set the type of MBR for your current operating system and click “OK”. On the main interface, click “Apply”> “Proceed” to confirm this.
✥ Format the unformatted partition
Step 1: Right-click on the unformatted partition and select “Format Partition”. Then, specify the partition label and file system in the popup window and click “OK” > “Apply” to proceed.
To sum up, if you want to reset or return your device's file system to a previous format, you could do so after saving the recovered data to another secure location. With the help of a dependable data recovery tool, unformatted partition recovery would be a piece of cake.
Finally, to protect your valuable files from getting formatted, it's a good way to make a full backup of your vital data. You may either copy and paste files one by one by hand or use trusty file backup software to back up all of your data at once.
There are some useful tips to help you after you formatted a wrong partition (e.g. in a hard drive, an external USB drive, or an SD card):
Although unformatted drive is inaccessible in File Explorer, you still can access it and recover data from an unformatted drive using professional data recovery software like AOMEI FastRecovery.
The easiest method to fix an unformatted partition is to format it after data recovery.
In fact, there are many reasons for a RAW drive, such as poor connection, outdated drivers, bad sectors, viruses or malware, and others. So you can try the following methods:
Similar to unformatted partition, you can also use a professional data recovery like AOMEI FastRecovery to help you recover data. Below are the outline steps: