Adobe software crashed and you didn't save your PDF file? Worry not, read this article to know how to recover unsaved Adobe Acrobat files and lost/corrupted PDF files.

Adobe Acrobat is a powerful tool from Adobe Inc. that allows users to view, create, and edit PDF (Portable Document Format) files. PDFs are widely used by individuals and businesses for creating documents like resumes, brochures, and reports. However, like all software, Adobe Acrobat isn't immune to crashes, and losing your work can be frustrating.
Can you recover Adobe Acrobat files? The short answer: Yes! Whether your Adobe Acrobat crashed before saving, or you lost files to system errors, it's possible to recover unsaved Adobe Acrobat files. Adobe Acrobat has built-in features like Autosave, and there are external recovery tools that can help you recover corrupted/lost PDF files.
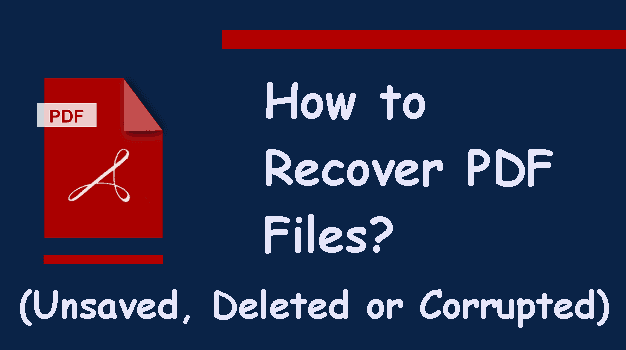
Adobe Acrobat comes with a built-in feature called Autosave, designed to prevent data loss. This feature automatically saves your progress every few minutes, so if Adobe Acrobat crashes, you should be able to recover unsaved Adobe Acrobat files.
How to Check Autosave Settings:
▶ Open Adobe Acrobat. Click on Edit > Preferences. Go to the Documents tab, and under Save Settings, make sure the Automatically save document changes to temporary file every X minutes option is checked.
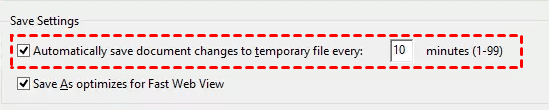
Autosave files are temporary and will be deleted if you close Adobe Acrobat normally without a crash. So if Acrobat crashes, it should reopen the last autosaved file when you relaunch it.
If it doesn't show up automatically, here's how to recover unsaved Adobe Acrobat files with Autosave.
Step 1. Navigate to the folder where Acrobat stores temporary files:
Step 2. Locate the temporary file(s). The extension may not be .pdf—it might be .tmp or .dat.
Step 3. Copy these files and paste them to a different location on your computer. Change the file extension to .pdf and try opening it in Adobe Acrobat.
AOMEI FastRecovery is a top-notch tool designed to help you recover unsaved, lost, or deleted files, including those from Adobe Acrobat. This user-friendly data recovery software supports Windows 7, 8, 10, and 11, offering a clean interface and powerful features for PDF recovery.

How to recover lost or corrupted PDF files effortlessly?
Step 1. Download Launch AOMEI FastRecovery. Hover over the drive where your lost or deleted Adobe Acrobat PDF files were stored, then click Scan.
Step 2: The software will automatically perform a Quick Scan to find deleted or lost files. You can recover files as they appear or wait for the full scan results. To refine your search, use the Filter option:
For PDF recovery, click Filter > Type, select Documents, or search for "PDF" in the search bar.
Step 3. Select the PDF files you want to recover and click Recover to restore them to a new location.
🌟Tips:
Once you've recovered your corrupted PDF files, you can confidently repair them without worrying about data loss. If you're unsure whether your PDF is corrupted, check for the following signs:
If you're using an outdated version of Adobe Acrobat or Reader, it could be causing issues with your PDF files. Uninstall the current version and download the latest version of Adobe Acrobat or Reader. Once installed, check if the PDF files open correctly.
Updating your Adobe application may fix issues related to PDF file processing. To ensure that your Adobe application is up to date, follow this:
▶ Open the Adobe application. Click on Help in the menu. Select Check for Updates.
If you're facing issues with a corrupted PDF file, you can use various online PDF repair tools to fix it without downloading any software. Some great options include Sejda Repair PDF, iLovePDF, and PDF2GO. These tools can help you repair PDF files quickly and easily.
However, if your file contains sensitive information and you don't want to upload it online, consider using Sejda PDF Desktop or PDF Repair Toolbox instead.
Let's walk through the process using iLovePDF as an example:
Step 1: Visit the iLovePDF website and click on the red Select PDF File button.
Step 2: Choose the corrupted PDF file from your computer.
Step 3: Click Repair PDF. After the repair process, download and save the file back to your computer.
When it comes to managing PDF files, both Adobe Acrobat and Adobe Reader are popular tools, but they serve different purposes. Here’s a breakdown of the key differences:
Adobe Reader: This is a free program designed mainly for viewing PDF files. It allows you to open, read, print, fill out forms, and add basic highlights. It’s perfect for users who just need to interact with PDFs on a surface level.
Adobe Acrobat: This is a more advanced and paid version of Adobe’s PDF tools. In addition to everything Adobe Reader can do, Acrobat allows you to create, edit, and convert PDFs from other formats. You can modify text and images, add digital signatures, create forms, apply security settings, and much more.
In summary, Adobe Reader is mainly for viewing and basic interaction with PDFs, while Adobe Acrobat is a full-featured tool for creating and editing PDF documents.
Losing a file due to a software crash is a nightmare, but Adobe Acrobat’s Autosave feature and recovery tools make it possible to bounce back. With the Autosave function, you can recover unsaved Adobe Acrobat file easily. And for lost or corrupted files, data recovery software like AOMEI FastRecovery can help you recover PDF files. It is easy to use and supports a wide range of file types. Download now and enjoy 500MB of data recovery!
1. How to recover a PDF that didn't save?
Yes, Adobe's autosave feature and the temporary folders on your computer may still have versions of your unsaved document. You can recover it by following the steps in this guide.
2. How often does Adobe Acrobat automatically save files?
Adobe Acrobat usually autosaves every 5 minutes by default, but you can adjust this setting in the preferences.
3. How to recover unsaved Adobe Acrobat file on Mac?
Adobe Acrobat has an AutoSave feature that periodically saves copies of your work. By default, these files are usually stored in a temporary folder. Use Adobe Acrobat to recover unsaved file on Mac, navigate to /Users/[YourUsername]/Library/Application Support/Adobe/Acrobat/DC/AutoSave.
4. Can I recover a corrupted Adobe PDF file?
Yes, you can try to recover the corrupted file using Adobe's built-in repair tool or a third-party recovery software like AOMEI FastRecovery.
5. How can I prevent losing unsaved Adobe Acrobat files in the future?
To prevent file loss, enable Adobe's AutoSave feature and manually save your work regularly. It is also useful to enable File History on your system to restore previous versions of files.