With 5 proven ways, you can easily fix the “ReFS volume showing as RAW” issue. But if there is important data, it’s suggested to recover data from RAW drive first to prevent data loss. Scroll down to learn more!
Is your ReFS volume showing as RAW all of a sudden? You cannot access your ReFS drive and the data on it anymore, so how to fix it? Don’t be afraid, we'll go over all the useful ways to help you out. If there is any data, you won't lose it.
ReFS (Resilient File system) is a newer version of the file system in Windows 2012, 2016, 2019, 2022, and certain versions of Windows 10 and Windows 11 to address issues in NTFS.
It maximizes data integrity, availability, scalability, etc., but still experiencing issues like ReFS showing as RAW, why does this happen? We collect 3 possible reasons below:
🔓❗❗❗Corrupt file system or encrypted data: ReFS may be corrupt due to bugs, software issues, malware (e.g. Trojans virus), etc., resulting in ReFS volume showing as RAW or encrypted. Also, the data may be actually encrypted.
💿Hardware issues: Issues like faulty cables, wear and tear, bad sectors, physical damage, etc., may affect the file system data integrity, boot sector, and partition table, making ReFS volume unmountable or unreadable. So you may find the “ReFS shows as RAW” issue when attempting to access it.
💻Outdated or Incompatible OS version: The OS is the primary medium for computer interaction. So if it’s outdated or incompatible, Refs shows as RAW. This often happens when you share a drive on a different OS. Outdated or incompatible drivers also cause this.
Before fixing the “ReFS volume showing as RAW” issue, there is another major issue - recover data from RAW drive to prevent data loss during the ReFS RAW repair process. You will need professional data recovery software like AOMEI FastRecovery to help you. Before doing so, you need to download and install it.

Step 1. Select the ReFS Volume to Scan
Open AOMEI FastRecovery and you will see all the available including the ReFS volume showing as RAW. Select it and click Scan.
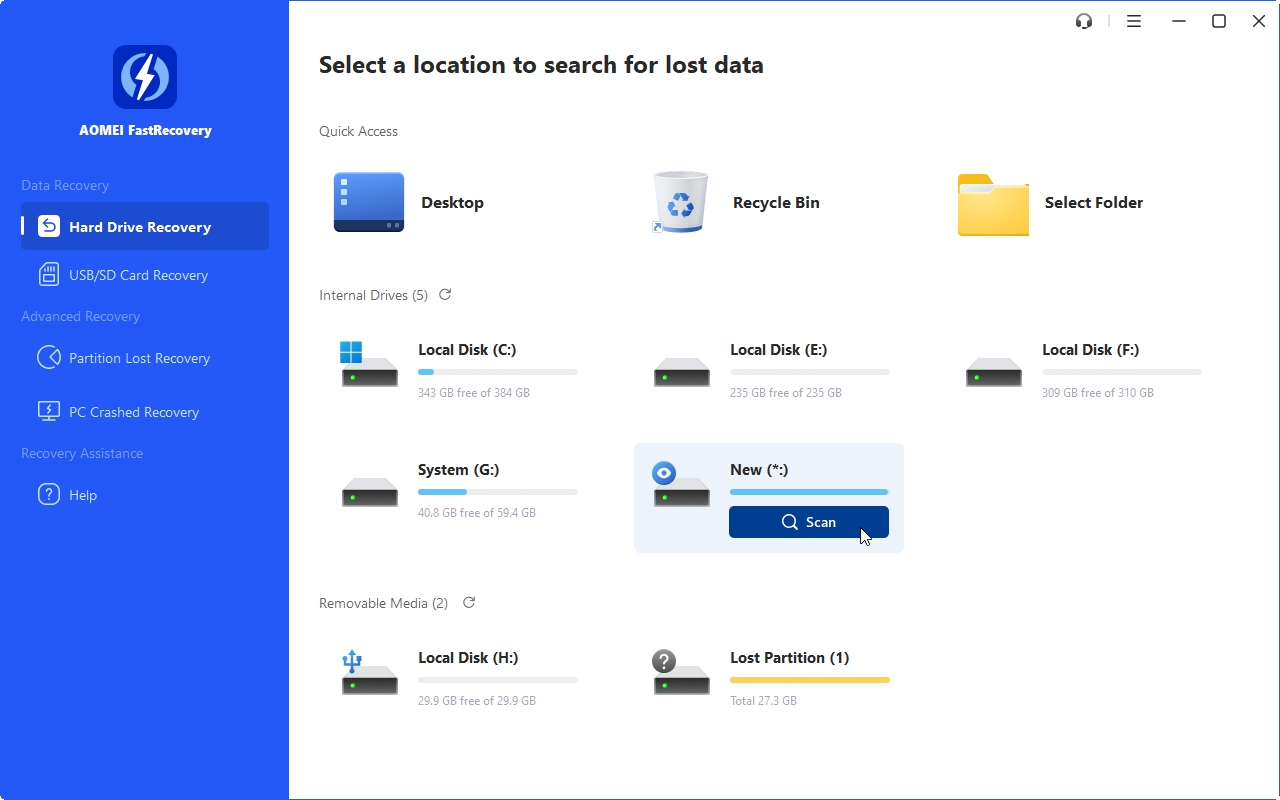
Step 2. Search for Deleted or Lost files
AOMEI FastRecovery will comb through the ReFS volume, identifying your deleted or lost files on it with the scanning algorithms. The scanning time depends on the amount of data you have. Just wait patiently. The Quick Scan searches for deleted files while Deep Scan for lost files.
Step 3. Preview & Recover Your Files
Expand the Deleted Files, Recycle Bin, or Other Missing Files directories and preview files in their original location. Then, select all or part of them to recover and click the Recover x files button to recover data from ReFS disk showing as RAW.
The recover button displays the number of selected files and their size. You can recover 500MB of free data volume. To enjoy unlimited ReFS data recovery, please upgrade to permanently deleted files.
In addition, you can use AOMEI FastRecovery to perform exFAT, FAT32, or NTFS data recovery step by step.
Well, let’s get to the point, there is no need to be panic, even if your ReFS volume showing as RAW, we’vefund several helpful methods to fix it step by step.
👉Here's a table of known causes and the most suitable methods to address the relevant issues.
| Known Causes |
How to FixIt? |
|
Corrupt file system or encrypted data |
|
| Hardware issues | |
|
Outdated or Incompatible OS version |
Uninstall Out-of-Band Updates; Upgrade the ReFS version; Upgrade your OS version or perform an in-place upgrade; Convert RAW to NTFS |
A large number of users complained their ReFS volume showing as RAW after Windows Update in Windows 11, 10, or Windows Server 2012, 2016, 2019, 2022. If you are experiencing this error, try to uninstall corresponding out-of-band updates.
Step 1. Go to Control Panel > Programs and Features > View Installed Updates and check if the corresponding update is installed.
Step 2. Select the Windowupdate and click Uninstall. Just follow the on-screen instructions to remove it.
Also, the incompatible or corrupt file system as well as errors in file encryption can result in ReFS RAW volume. In this case, you can choose to enable the file data integrity stream to check and repair any corrupt files.
Step 1. Type cmd in the Start menu and select Run as administrator.
Step 2. Then, in the command prompt window, type the commands below to enable file data integrity stream.
Since February 2022, Windows no longer supports all versions of ReFS 1.0, you need to recover data and copy it to a newer version of ReFS volume. Here’s how to check the ReFS version:
Step 1. Open CMD with administrator.
Step 2. Type fsutil fsinfo refsinfo X: and press Enter to check your ReFS version. Replace X: with the drive letter of your ReFS volume.
If you haven't installed Windows updates for a long time for various reasons, such as missing or ignoring update notifications, you can choose to update your Windows operating system version now, as this may be the potential cause for ReFS volume showing as RAW.
Step 1. Go to Settings > Update & Security > Windows Update.
Step 2. Then, click Check for updates. If any updates are available, click Download and Install.
Converting RAW to NTFS is also helpful with handling the “ReFS volume showing as RAW” issue. Try this if it is showing as RAW in Disk Management.
Step 1. Type diskmgmt.msc in the search box and click the top result.
Step 2. In Disk Management, right-click the ReFS volume and select Format.
Step 3. Then, choose the NTFS file system and check the Perform a quick format option. Once done, click OK to confirm you want to convert RAW to NTFS.
This article resolves two major issues in the “ReFS volume showing as RAW” issue, namely how to perform ReFS data recovery and how to fix this issue quickly. So you don’t lose any data during the ReFS RAW repair process.
Professional Data Recovery Software for Windows PCs & servers
If you don’t want to experience this issue again, please backup your files in the ReFS drive or itself regularly. At this time, a handy backup software will be a good help. You could consider using the AOMEI Backupper Standard.
Your disk shows as RAW instead of NTFS as there are issues related to corrupt or incompatible file systems, file encryption, outdated ReFS or Windows OS version, etc., making your unmountable and unreadable.
To fix a RAW partition, you need to consider the possible reasons, such as outdated drivers, bad sectors, corrupted file system, etc. Here’s how:
The most possible reason is your system can’t recognize the file system as it is corrupt or incompatible with the current system. Try to format it to a new file system.
No, CHKDSK can’t be used on a RAW drive. It requires a recognized file system like NTFS, FAT32, or exFAT.
RAW drive refers to a drive missing a file system or corrupt. So your system cannot recognize it and it will show up as a RAW drive.