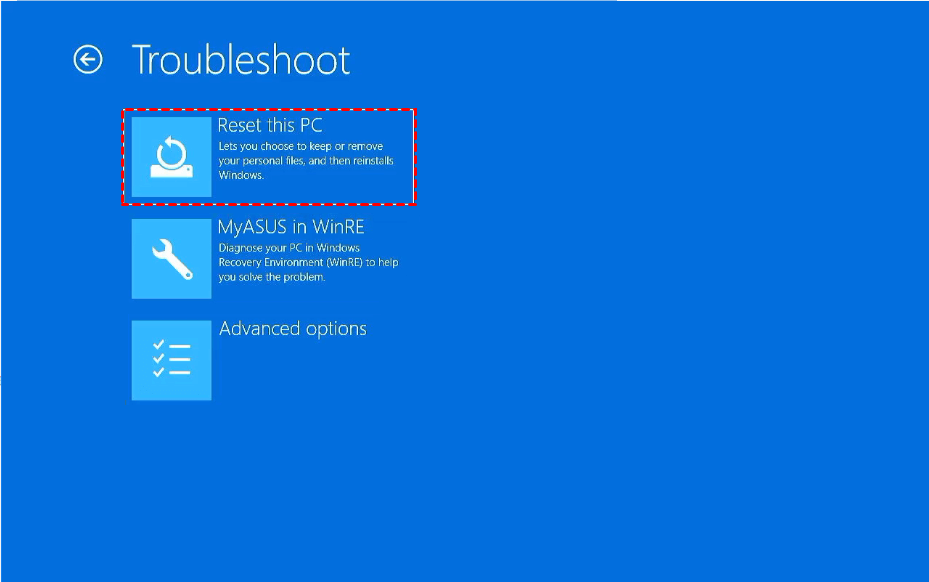Resolving Reset This PC Not Working in Windows 11/10
Delve into the "Reset This PC Not Working" error on Windows 11/10 systems. Uncover the reasons users seek to reset their Windows systems, grasp the potential risks of encountering this malfunction, and explore detailed fixes to overcome the issue. Additionally, discover how to retrieve missing files after a factory reset using MyRecover.
Imagine needing to refresh or restore your Windows 10/11 PC to resolve performance issues, errors, or malware infections, only to be confronted with the frustrating message: "Reset This PC Not Working." Users facing this dilemma seek effective solutions to overcome the obstacle and restore their systems to optimal functionality.
Reasons Why Users Want to Reset Windows 10/11:
Users opt to reset their Windows systems for various reasons, including:
1. Performance Enhancement: Resetting Windows can help optimize system performance by removing unnecessary clutter, and temporary files, and resetting system configurations to default settings.
2. Error Resolution: Resetting serves as a troubleshooting measure to address persistent software glitches, system errors, or issues caused by incompatible applications or drivers.
3. Preparation for Resale or Transfer: Before selling, donating, or repurposing a device, users often choose to reset Windows to erase personal data, restore factory settings, and ensure privacy and security.
Potential Risks of Reset This PC Not Working Windows 11/10:
Encountering the "Reset This PC Not Working" error poses several risks, including:
1. Data Loss or Corruption: Failed reset attempts may result in data loss, corruption, or fragmentation, leading to the loss of important files, documents, or user settings.
2. System Instability: Incomplete reset processes can leave the system in an indeterminate state, causing instability, performance issues, or compatibility conflicts with installed applications or drivers.
3. Inability to Resolve Underlying Issues: The inability to reset the PC effectively prevents users from addressing underlying system problems, leading to prolonged system degradation, poor performance, or recurrent errors.
Feasible Fixes for Reset This PC Not Working Windows 11/10:
1. Troubleshoot with Advanced Startup Options:
Background: Accessing Advanced Startup Options allows users to troubleshoot and repair Windows startup issues, including the "Reset This PC Not Working" error.
Steps:
1. Restart the PC and continuously press the "F8" key or use alternative methods to access Advanced Startup Options during boot.
2. Select "Troubleshoot" > "Advanced Options" > "Startup Repair" to initiate an automatic repair of startup issues.
3. Follow the on-screen instructions to complete the repair process and restart the PC to check if the reset issue persists.
2. Perform System File Checker (SFC) Scan:
Background: The SFC scan detects and repairs corrupted system files that may be causing the reset failure.
Steps:
1. Open Command Prompt as an administrator by searching for "cmd" and selecting "Run as administrator."
2. Type the command "sfc /scannow" and press Enter to initiate the scan.
3. Wait for the scan to complete, and follow any instructions provided to repair corrupted files.
4. Restart the PC after the scan and check if the reset issue has been resolved.
3. Reset PC Using Installation Media:
Background: Creating installation media allows users to perform a clean reset of Windows without relying on the built-in reset feature.
Steps:
1. Create Windows installation media using a USB drive or DVD using the Windows Media Creation Tool or third-party software.
2. Boot the PC from the installation media and choose the "Repair your computer" option.
3. Select "Troubleshoot" > "Reset this PC" and follow the on-screen instructions to complete the reset process.
4. Check for BIOS/UEFI Firmware Updates:
Background: Outdated or incompatible BIOS/UEFI firmware versions can cause compatibility issues, including the "Reset This PC Not Working" error.
Steps:
1. Access the BIOS/UEFI setup utility during system boot by pressing the designated key (e.g., F2, Del, Esc) as indicated on the boot screen.
2. Navigate to the "BIOS/UEFI Update" section and check for available updates from the manufacturer's website or within the BIOS/UEFI interface.
3. Follow the instructions provided to download and install the latest firmware updates.
4. Restart the PC after updating the BIOS/UEFI firmware and check if the reset issue persists.
5. Perform System Restore:
Background: System Restore allows users to revert system settings to a previous state, potentially resolving issues related to the "Reset This PC Not Working" error.
Steps:
1. Access Advanced Startup Options as described earlier.
2. Select "System Restore" and follow the on-screen instructions to choose a restore point and initiate the restoration process.
3. Wait for the restoration to complete and restart the PC to check if the reset issue has been resolved.
Recover Missing Files After Factory Reset with MyRecover:
MyRecover offers comprehensive data recovery solutions for retrieving missing files after a factory reset, including:
Key Features of MyRecover:
1. Deep Scan Technology: MyRecover employs advanced algorithms to perform a thorough scan of storage devices, ensuring maximum data recovery from formatted or deleted partitions.
2. File Preview Functionality: Users can preview recoverable files before proceeding with the recovery process, ensuring accurate retrieval of important data.
3. Selective Recovery Options: MyRecover allows users to selectively recover specific files or folders, minimizing recovery time and storage space usage.
Steps to Recover Missing Files with MyRecover:
1. Download and Install MyRecover: Visit the official MyRecover website, download the software, and follow the installation instructions.
2. Launch MyRecover: Open MyRecover on your computer.
3. Select Scan Location: Choose the drive or partition where the missing files were located before the factory reset.
4. Initiate Scan: Click on the "Scan" button to commence the scanning process.
5. Preview and Recover Files: Once the scan is complete, preview the recoverable files and select the ones you wish to restore.
6. Complete Recovery: Choose a secure location to save the recovered files and complete the recovery process.
In Conclusion:
Encountering the "Reset This PC Not Working" error on Windows 11/10 can be a daunting experience, but with the right knowledge and tools, users can overcome this obstacle and restore their systems to optimal functionality. By following the provided fixes and leveraging MyRecover for data recovery, users can address the issue effectively and recover missing files with ease, ensuring a seamless computing experience.
FAQs:
1. Can I fix the "Reset This PC Not Working" error without losing data?
Yes, by following the provided fixes, you can resolve the error without risking data loss.
2. Is it safe to perform a factory reset using installation media?
Yes, performing a factory reset using installation media is a safe and effective method to reset Windows without relying on the built-in feature.
3. Can MyRecover recover files from external storage devices?
Yes, MyRecover supports data recovery from a variety of storage devices, including external hard drives and USB flash drives.
4. Will MyRecover recover files deleted before the factory reset?
Yes, MyRecover is capable of recovering files that were deleted before the factory reset, ensuring comprehensive data retrieval.
5. Is MyRecover compatible with both Windows 10 and Windows 11?
Yes, MyRecover is compatible with both Windows 10 and Windows 11 operating systems, providing versatile data recovery solutions for users.