Accidentally deleted Recycle Bin on Windows 10 and 11? This guide will show you how to find Recycle Bin folder and how to recover deleted files from Recycle Bin.
Recycle Bin is a folder where all deleted files are stored. It has been one of the most useful features of Windows since it was first released in Windows 95. With Recycle Bin, we can easily recover accidentally deleted files. All we have to do is find deleted files in Recycle Bin and click the Restore option to restore the files to their original location.
However, what if you accidentally deleted Recycle Bin? When Recycle Bin has disappeared in Windows 10, it's difficult to clean up junk files let alone recover deleted files from Recycle Bin. Well, don’t be too worried when you find Recyle Bin lost! Here in this guide, I’ll show you how to restore accidentally deleted Recycle Bin in Windows 10 and 11. The deleted files will be recovered as well.
Some users complaint they deleted files in the Recycle Bin, and now need to recover them. In this case, you can directly go to the Part 2 below. The easiest method is using data recovery software.
Here are all the practical ways that can help you restore accidentally deleted Recycle Bin in Windows 10/11.
This is the first method you should try when you find Recycle Bin disappeared in Windows 10/11.
Step 1. Click the Start button > Go to Settings > Choose Personalization.
Step 2. Click Themes > Choose Desktop icon settings under Related Settings.
Step 3. On the Desktop Icon Settings screen, tick Recycle Bin > Click Apply then OK to confirm.
![]()
Go to the desktop and see if the Recycle Bin appears. If not, please move on to the next solution.
Your computer might be in the Tablet Mode so you find Recycle Bin lost in Windows 10/11. Tablet Mode is a feature that makes laptops more touch-friendly. When Tablet Mode is enabled on Windows 10, many desktop icons, including the Recycle Bin, will not show up. You can follow the steps below to disable Tablet Mode.
Step 1. Click Start > Go to Settings.
Step 2. Choose System > Click Tablet mode option.
Step 3. Toggle off Hide app icons on the taskbar in tablet mode and Automatically hide the taskbar in tablet mode.
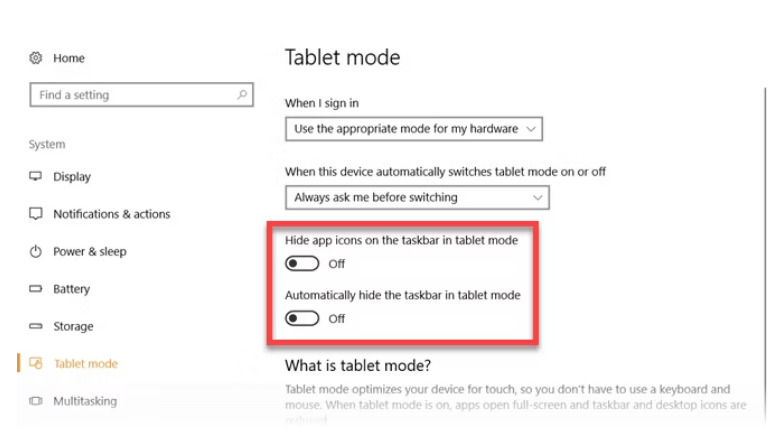
When you accidentally deleted Recycle Bin in Windows 10/11, you can create a Recycle Bin shortcut via $Recycle.bin. It’s one system-protected folder and you need to take some steps to make it show up.
Step 1. Go to Windows File Explorer > Click the View tab > Choose Options and click Change folder and search options.
Step 2. On the Folder Options screen: Click the View tab > Under Advanced settings, select Show hidden files, folders and drives and uncheck Hide protected operating system files (Recommended).
Step 3. Click Apply > OK to save the changes.
Step 4. Now go back to File Explorer > Go to This PC and open C drive.
Step 5. Right-click $RECYCLE.BIN > Choose Send to option and choose Desktop (create shortcut).
Or you may try this shortcut to restore Recycle Bin:
You can also use command line to restore accidentally deleted Recycle Bin in Windows 10/11.
Step 1. Go to Search bar and type PowerShell.
Step 2. Right-click Windows PowerShell and choose Run as administrator.
Step 3. Type shell:RecycleBinFolder and press Enter.
If Recycle Bin lost because of damaged system files, you can try to use command line to restore accidentally deleted Recycle Bin in Windows 10/11.
Step 1. Go to Search bar and type command prompt.
Step 2. Right-click Command Prompt and choose Run as administrator.
Step 3. Type sfc /scannow and hit Enter. It will automatically scan the system and repair damaged files.
So, you have successfully restored accidentally deleted Recycle Bin but can’t find the files you want to recover? In this case, you can rely on backup images or data recovery software for Windows 10 to help you find deleted files.
Both of them are helpful, but the previous method requires you to create backup copies of your files beforehand. Otherwise, it will become useless. If you happen to have a copy of your files, try to restore files from backup.
Windows comes with different backup software, such as Backup and Restore (Windows 7), File History, etc., to help you backup files to external hard drive or USB stick. When you find any files deleted, you can try to restore files using Windows backup.
Through Backup and Restore (Windows 7)
Step 1. Go to Control Panel > System and Security”> select Backup and Restore (Windows 7). Then, click Restore my files.
Step 2. Click “Search…”, “Browse for files”, or “Browse for folders” to find the deleted files in Recycle Bin..
Step 3. Tick In the following location and click Browse... to select a new location and save the recovered files in Windows 10/11.
From File History:
Step 1. Go to Control Panel > System and Security > File History. Then, click Restore personal files.
Step 2. Click the left arrow to find the previous backup copy containing deleted files. Once found, press the green restore button to recover deleted files in Recycle Bin.
Here we will show you the easiest method to recover files deleted from Recycle Bin, it's using data recovery software - AOMEI FastRecovery. Embedded with advanced scanning algorithms, it will fully scan your disk and find all the recoverable files you can't see but are still on your Windows PC.
It’s one easy-to-use data recovery tool designed by AOMEI, the leading benchmark of the data security industry. Below are its outstanding features.
● Recover deleted and missing files with a high success rate and without any quality loss.
● Support a wide range of data loss scenarios, such as recycle bin recovery, system crashes, accidental deletion, disk formatting, virus attacks, etc.
● Retrieve different data types, such as documents, pictures, videos, audio, emails, compressed files, etc., up to 1000+ formats. So you can use it to recover deleted Word document, Excel, PPT, PSD, JPG images, PNG images, MOV videos, MP4 videos, and more.
● Highlight features, such as file filter, preview, PC crashed recovery, and so on. Among them, the crashed PC recovery feature even allows you to recover deleted files from hard disk without OS.
AOMEI makes data recovery incredibly easy. All you have to do is make a few clicks and AOMEI will do all the rest. You can click the button below to get ADR for Windows.
Step 1. Launch AOMEI FastRecovery > Hover the mouse over the drive and click Scan to scan.
Step 2. The software will scan the partition with Quick Scan.
Step 3. When the scanning is complete, you can select Recycle Bin to find the files you need. Finally, click the Recover button to move files to a safe place.
You can recover any files during the scanning. Once you find the files you want to recover, you can select the files and click the Recover button to recover them.
The fastest way to find deleted files in Recycle Bin is by using the Filter feature. It has three options in the following:
For example, to recover deleted PNG images, click Filter and select Type > Image, then type .png in the search box to narrow down.
That’s all about how to restore accidentally deleted Recycle Bin in Windows 10/11. Also, there are 3 feasible ways to recover files deleted from Recycle Bin. Hope one of the methods in this guide can help you successfully find the disappeared Recycle Bin and deleted files.
To protect your important data safely, it's suggested to backup files to external hard drive, USB disk, cloud storage, etc., and keep the backup task to run automatically. We recommend you use third-party backup software - AOMEI Backupper. It's more flexible and intelligent.