Accidentally deleted the Downloads folder in Windows 11? Don’t be panic. I’ll show you 5 effective methods on how to restore Downloads folder in Windows 11 step by step.
| Recovery Methods | How-to Guide |
|---|---|
| Use AOMEI FastRecovery |
Download, install, and run AOMEI FastRecovery. Hover the mouse over the C drive containing the Downloads folder and click Scan... Learn More >> |
| Check the Recycle Bin |
Open the Recycle Bin, either from the Desktop or in File Explorer. Then, Look for the Downloads folder or deleted files ... Learn More >> |
| Re-download Deleted Files |
Open the browser you download files. Click the Settings menu (three dots in Chrome and three horizontal bars in Firefox)... Learn More >> |
| Use Backup and Restore (Windows 7) |
Connect the backup drive containing copies of your files including the Downloads folder. Search for Control Panel in the start menu... Learn More >> |
| Retore from Previous Versions |
Go to the default Downloads folder location (C:\Users\username\), right-click on the blank space, and select Properties... Learn More >> |
“I deleted my Downloads folder by accident. The computer now created a random folder and is using it as a download folder. Is there any way to get the old one back with its files? Thanks,” – Question from answers.microsoft.com
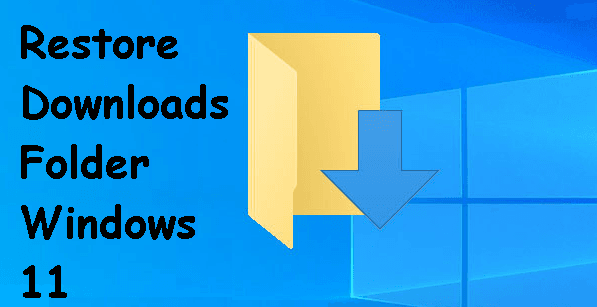
Accidentally deleted Downloads folder can be quite distressing, which contains all the downloads from the internet, such as pictures, documents, software, etc. If it's missing, you can't access them or save new downloaded files. The possible reasons may be:
Rest assured, though, you will get several methods to restore Downloads folder in Windows 11 easily.
Here are 5 useful methods to restore deleted Downloads folder in Windows 11.
If you accidentally deleted Downloads folder or you are sure it's deleted, try powerful data recovery software - AOMEI FastRecovery to recover deleted downloads folder in Windows 11. It offers users two advanced scanning methods to retrieve deleted files or folders, even those buried deeper inside the file system, with a high success rate and fast speed.

Step 1: Download, install, and run AOMEI FastRecovery. Hover the mouse over the C drive containing the Downloads folder and click Scan.
Step 2: It will run Quick Scan automatically to find all the deleted or lost data. You can filter and preview deleted files in the Downloads folder.
Step 3: Select the Downloads folder and all the deleted files. Then, click the Recover button and select a new location to restore deleted Downloads folder in Windows 11.
This software will display the number of selected files and their full size.
Saving the recovered files to their original location may cause data corruption or permanent loss.
You can recover deleted files in the Downloads folder for free, up to 500MB.
Except for the Downloads folder, you can also use it to recover accidentally deleted Documents folder, recover picture folder in Windows 11, recover files lost in cut and paste, etc.
The deleted files on a local disk will be put into the Recycle Bin folder. So if you are sure it’s not emptied, try to recover deleted files from Recycle Bin. Note files will be deleted permanently if it’s too large.
Step 1: Open the Recycle Bin, either from the Desktop or in File Explorer.
Step 2: Look for the Downloads folder or deleted files in the window that appears. You can also use the search bar to locate your file more easily.
Step 3: Once you find the Downloads folder or deleted files, right-click on it and select Restore. This will return your files to its original location before it was deleted.
Web browsers have a remarkable feature where they save the path of downloaded files, making it possible to re-download them, even if they were permanently deleted. Here take Chrome and Mozilla Firefox as an example.
Step 1: Open the browser you download files. Click the Settings menu (three dots in Chrome and three horizontal bars in Firefox).
Step 2: Navigate to the Downloads option. Alternatively, you can press Ctrl + J in Chrome or Firefox to directly access it.
Step 3: Re-download the deleted files in a web browser. Usually, you will see two prompts below:
If you have any available backup created previously, you can try to restore files from backup. It’s one of the most recommended methods that include almost all of your backed up files. We will use Backup and Restore (Windows 7) to restore Downloads folder in Windows 11.
Step 1: Connect the backup drive containing copies of your files including the Downloads folder.
Step 2: Search for Control Panel in the start menu and select System and Maintenance > Backup and Restore (Windows 7).
Step 3: Choose Restore my files.
Step 4: Click Browse for files or Browse for folders and select the target files. Then, click Next.
Step 5: Choose where to restore your files - original location or new location. Then, click Restore to retrieve files from Downloads folder in Windows 11.
Microsoft also allows Windows users to enable the System Restore or File History feature that creates temporary backups of your files and folders automatically. You can try it to restore the previous version of files.
Step 1: Go to the default Downloads folder location (C:\Users\username\), right-click on the blank space, and select Properties.
Step 2: In the Previous Versions tab, you will see all the available folder versions. Find the most recent version and click the Restore button.
You now have all the necessary information to successfully restore Downloads folder in Windows 11! The best practice is to use data recovery software like AOMEI FastRecovery. It is able to recover deleted Downloads folder, even if you accidentally emptied Recycle Bin folder.
Besides, restoring from backup images will be another effective method if you have one. If not, it’s suggested to create a copy of your files in the Downloads folder as well as other important folders. So you can get your files back in the disaster. AOMEI Backupper Standard is recommended.
Here are some frequently asked questions and answers related to the "restore downloads folder windows 11" error. If you still have questions about it, try to read below.
There is a chance that you enable Storage Sense in Windows 11. It will automatically delete unused files when your PC is in a low disk space. To prevent this, you can choose to disable Storage Sense.
Step 1: Press Win + I to open Settings. Navigate to System and select Storage.
Step 2: Scroll down to Storage Sense and click on the toggle switch to turn it off.
Sometimes you may change the default Downloads folder location to save disk space or it’s almost full. You can restore the default location of it if necessary.
Step 1: Open File Explorer from the taskbar. Copy and paste shell:downloads in the address bar and press Enter.
Step 2: This will direct you to the Downloads folder. Right-click the blank space and select Properties.
Step 3: In the Location tab, click the Restore Default button. Click Yes when you receive the confirmation prompt.
Some users may use a Mac machine and encounter missing default Downloads folder issue. You can also recover deleted Downloads folder as long as you create a Time Machine backup.
Step 1: Connect the backup drive to the Mac machine and be sure it’s recognized.
Step 2: Open your Finder. Then, go to Applications > Utilities and select Migration Assistant.
Step 3: Choose the Time Machine option and locate the backup copy of your files.
Step 4: Click Continue and restart your system after this process is complete.