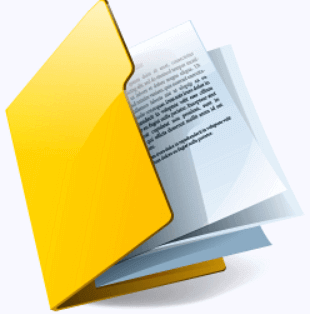How to Show Folder Size for Efficient Data Management
Unlock the potential of Windows 10 file organization as we unveil the process of revealing folder sizes. Understand why users seek this functionality, explore effective fixes, and harness MyRecover's advanced features for data recovery.
Imagine navigating through a maze of folders, unsure which ones are eating up your precious disk space. Users seek to optimize storage and enhance organization by displaying folder sizes in Windows 10, enabling informed decision-making and efficient resource allocation.
Why Users Want to Show Folder Size on Windows 10:
Users aspire to display folder sizes on Windows 10 for various reasons:
1. Storage Optimization: Understanding folder sizes facilitates effective storage management, enabling users to identify and address space-consuming directories to optimize disk space usage.
2. Resource Allocation: Knowledge of folder sizes aids in resource allocation, enabling users to prioritize storage allocation based on folder importance and size, optimizing system performance.
3. Organization Enhancement: Displaying folder sizes enhances organizational efficiency, enabling users to categorize and prioritize files and directories based on their size and importance.
Feasible Fixes to Show Folder Size in Windows 10:
1. Utilize File Explorer:
Background: File Explorer offers built-in features to display folder sizes.
Steps:
1. Open File Explorer and navigate to the desired folder.
2. Right-click on the folder and select "Properties" to view the folder size.
2. Enable Folder Size Option:
Background: Windows 10 allows users to enable the folder size option within File Explorer settings.
Steps:
1. Open File Explorer, click on the "View" tab, and select "Options."
2. In the Folder Options window, check the "Display file size information in folder tips" option.
3. Use Third-Party Software:
Third-party software solutions like WinDirStat offer advanced features for managing and analyzing folder sizes.
Recovering Permanently Deleted Folders with MyRecover:
MyRecover stands as a beacon of hope in the face of data loss, offering unparalleled features for seamless data recovery.
Key Features of MyRecover:
1. Advanced Recovery Algorithms: MyRecover employs cutting-edge algorithms to detect and recover permanently deleted folders from various storage media.
2. Intuitive User Interface: With its user-friendly interface, MyRecover simplifies the data recovery process, enabling users to initiate scans and recover files effortlessly.
3. Selective Recovery Options: MyRecover offers selective recovery, allowing users to preview recoverable files and choose specific folders for retrieval, ensuring precision and efficiency.
4. Cross-Platform Compatibility: MyRecover is compatible with various storage devices and file systems, making it a versatile solution for data recovery needs across different platforms.
Steps to Recover Permanently Deleted Folders with MyRecover:
1. Download and Install MyRecover: Visit the official website of MyRecover and download the software.
2. Launch MyRecover: Install and launch the MyRecover application on your Windows 10 system.
3. Select Scan Location: Choose the drive or storage device where the deleted folders were located.
4. Initiate Scan: Start the scanning process to identify deleted folders and files.
5. Preview and Recover: Once the scan is complete, preview the recovered folders and select those you wish to restore.
6. Complete Recovery: Choose a secure destination to save the recovered folders and complete the recovery process.
In Conclusion:
In conclusion, mastering the art of showing folder size in Windows 10 enhances data management efficiency and empowers users to optimize their digital workspace effectively. By leveraging built-in features or third-party solutions and harnessing the advanced capabilities of MyRecover, users can navigate data loss scenarios with confidence and ensure the integrity of their valuable data.
FAQs:
1. Why is it important to show folder size in Windows 10?
Displaying folder size helps users identify space-consuming directories, optimize storage, and improve system performance.
2. Can I show folder size for multiple folders simultaneously in Windows 10?
Windows 10 File Explorer allows users to view folder sizes individually, but third-party software may offer options for analyzing multiple folders at once.
3. What should I do if File Explorer does not display folder sizes in Windows 10?
If File Explorer fails to display folder sizes, users can try enabling the option in Folder Options or using third-party software for size analysis.
4. Is it possible to recover folders deleted from the recycle bin in Windows 10?
Yes, users can recover folders deleted from the recycle bin using data recovery software like MyRecover, which can restore permanently deleted files.
5. How can I prevent accidental deletion of important folders in Windows 10?
Users can prevent accidental deletion by enabling file history backup, setting up file permissions, and using caution when deleting files. Regular backups also mitigate the risk of data loss.