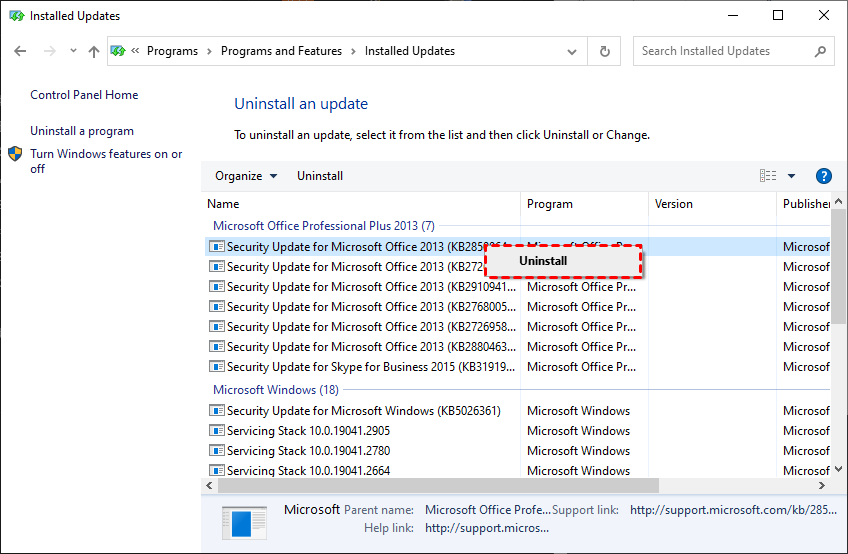Mastering the Art of Troubleshooting Office Installation Issues
Navigate the complexities of Office installation troubleshooting with confidence as we unveil effective strategies and solutions. Explore the reasons behind installation issues, mitigate risks, and harness the power of MyRecover to recover missing Office files on Windows systems seamlessly.
Picture this: you're eager to install Microsoft Office on your computer to boost productivity, but you encounter unexpected roadblocks during the installation process. Fear not, for you're not alone in facing Office installation issues. Many users encounter similar challenges, but with the right knowledge and guidance, you can overcome them effortlessly.
Possible Reasons Why Office Installation Faces Issues:
Office installation issues can arise due to various factors, including:
- Incomplete or corrupted installation files downloaded from the internet.
- Conflicts with existing software or antivirus programs hindering the installation process.
- Insufficient system resources such as disk space or RAM to accommodate the Office suite.
- Network connectivity issues disrupting the download or installation process.
Potential Risks of Office Installation Issues:
Encountering Office installation issues can lead to several potential risks, including:
- Delayed access to essential productivity tools, impacting work or personal tasks.
- Data loss or corruption if the installation process interrupts or interferes with existing files.
- Frustration and time wastage in attempting multiple installation attempts without resolution.
- Compromised system security if installation issues stem from malware or malicious software.
Feasible Steps to Troubleshoot Office Installation Issues:
1. Check System Requirements:
Verify that your computer meets the minimum system requirements specified by Microsoft for Office installation. Ensure you have sufficient disk space, RAM, and processor capabilities to accommodate the Office suite.
- Open your web browser and navigate to the official Microsoft Office system requirements page.
- Compare the listed requirements with your computer's specifications to ensure compatibility.
- If necessary, upgrade your hardware components to meet the minimum system requirements.
2. Run Office Repair Tool:
Microsoft offers an Office Repair Tool to diagnose and fix common installation issues automatically.
- Open the Control Panel on your Windows computer.
- Navigate to Programs and Features or Add/Remove Programs, depending on your Windows version.
- Locate Microsoft Office in the list of installed programs and select it.
- Click on the "Change" or "Repair" option and follow the on-screen prompts to run the Office Repair Tool.
- Once the repair process completes, restart your computer and attempt to reinstall Office.
3. Disable Antivirus Software:
Temporarily disable any antivirus or security software running on your computer. Antivirus programs sometimes mistake Office installation files for threats, causing interference during the installation process.
- Locate the antivirus software icon in the system tray or open the antivirus program from the Start menu.
- Access the settings or preferences section of the antivirus software.
- Look for options related to real-time protection or scanning and disable them temporarily.
- After disabling the antivirus software, attempt to reinstall Office and reactivate the antivirus protection afterward.
4. Use Compatibility Troubleshooter:
- Right-click on the Office installation file or setup executable.
- Select "Properties" from the context menu.
- Navigate to the "Compatibility" tab in the Properties window.
- Check the box next to "Run this program in compatibility mode for" and select an earlier version of Windows from the dropdown menu.
- Click "Apply" and then "OK" to save the changes.
- Run the Office installation file again to see if the compatibility mode resolves the issue.
5. Perform Clean Boot:
Use the System Configuration utility to perform a clean boot, disabling all non-essential startup programs and services. This helps isolate potential conflicts that may be hindering the Office installation process.
- Press the Windows key + R to open the Run dialog box.
- Type "msconfig" and press Enter to open the System Configuration utility.
- In the System Configuration window, navigate to the "Services" tab.
- Check the box next to "Hide all Microsoft services" to prevent disabling essential system services.
- Click "Disable all" to disable non-Microsoft services.
- Next, navigate to the "Startup" tab and click "Open Task Manager."
- In the Task Manager, disable startup programs by selecting them and clicking "Disable."
- Close Task Manager and click "OK" in the System Configuration window.
- Restart your computer to apply the changes and attempt to reinstall Office in the clean boot environment.
Recovering Missing Microsoft Office Files on Windows with MyRecover:
In the event of data loss or corruption during the Office installation process, MyRecover emerges as a reliable ally, offering seamless data recovery solutions for Windows systems.
Key Features of MyRecover:
- Intuitive Interface: MyRecover's user-friendly interface ensures accessibility for users of all proficiency levels.
- Advanced Scanning Algorithms: Equipped with sophisticated algorithms, MyRecover conducts thorough scans to detect and recover missing Office files efficiently.
- Selective Recovery Options: Users can pinpoint specific files and directories for recovery, minimizing recovery time and effort.
Operating Steps to Recover Missing Office Files with MyRecover:
Download and Install MyRecover:
Access the official MyRecover website and download the installation package.
Follow the on-screen instructions to complete the installation process.
Launch MyRecover:
Double-click the MyRecover icon on your desktop to launch the application.
Select Scan Location:
Choose the drive or location where the missing Office files were stored for scanning.
Initiate Scan:
Click on the "Scan" button to commence the scanning process.
Preview and Recover Files:
After scanning, MyRecover presents a list of recoverable Office files.
Preview the files to ensure their integrity and select the ones you wish to recover.
Save Recovered Files:
Choose a secure location to save the recovered Office files and complete the recovery process.
In Conclusion:
Navigating Office installation issues can be challenging, but armed with the right knowledge and tools, you can overcome them with ease. By understanding the potential reasons behind installation issues, mitigating risks, and leveraging data recovery solutions like MyRecover, you can ensure a seamless Office installation experience while safeguarding your valuable data.
FAQs:
Q1: Can I use MyRecover to recover Office files lost due to Office installation issues?
A1: Yes, MyRecover offers robust data recovery capabilities, allowing you to retrieve Office files lost due to installation issues seamlessly.
Q2: Will disabling antivirus software resolve Office installation issues?
A2: Temporarily disabling antivirus software can sometimes resolve conflicts that hinder the Office installation process. However, remember to re-enable it after completing the installation.
Q3: How long does the Office Repair Tool take to fix installation issues?
A3: The duration of the repair process using the Office Repair Tool varies depending on the nature and severity of the issues encountered. It may take several minutes to complete.
Q4: Can I recover Office files if I accidentally delete them during the installation process?
A4: Yes, MyRecover can help recover Office files lost due to accidental deletion or corruption during the installation process.
Q5: What should I do if none of the troubleshooting steps resolve Office installation issues?
A5: If troubleshooting steps fail to resolve Office installation issues, consider seeking assistance from Microsoft support or consulting IT professionals for further guidance and assistance.