If you have problems fixing the volume does not contain a recognized file system, you can continue reading below to learn the possible reasons and 6 effective methods. No data loss.
Sometimes, when you insert an external disk, USB flash drive, SD card, or other devices into a Windows PC, such as Windows 7, 8, 10, 11, etc, you may receive an error message like “You need to format the disk in drive G: before you can use it. Do you want to format it?”
You might click Cancel if there are important files. You will then get another error “Drive G: is not accessible. The volume does not contain a recognized file system. Please make sure that all required file system drivers are loaded and that the volume is not corrupted”.
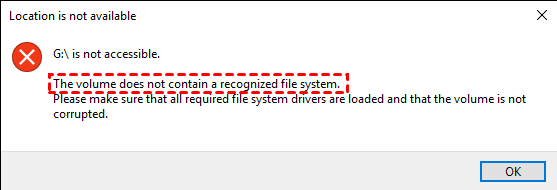
By the way, this error also happens to internal hard drives, such as C: drive. It will prevent you from accessing data on this drive and cause data loss issues. So please get the data off before fixing this error.
You may be curious about the reasons of the volume doe snot recognize file system in USB, internal or external disk, or other devices. It gives you some clues to fix this unrecognized file system error.
You may lose access to your data because the volume does not recognize file system error. If you don’t want to lose them due to operation error or other reasons, please recover data from this volume with professional data recovery software like AOMEI FastRecovery.
Thanks to its two advanced scanning methods, you can easily find out and recover data from inaccessible volumes in Windows 7, 8, 10, 11, etc, and Windows Server successfully. It can internal or external disk, flash drive, SD card, etc.
To get started, download the Windows data recovery software- AOMEI FastRecovery and install it on your Windows PC.
Step 1. Launch Windows data recovery software- AOMEI FastRecovery. Hover the mouse over the drive saved deleted files before, and click Scan.
Step 2. The software will automatically scan the selected volume and display all the deleted or lost files.
You can also filter specific files you want to recover. Here are two ways in the following:
Notes:
Step 3. Select the files you want to recover and click Recover xxx files. You don’t need to wait for the final scanning result if you find the files need to recover.
Note: The restore button displays the number of files to be recovered and their full size. You can use it to determine the integrity of the recovered files.
Step 4. Select a new folder to store all the files on the inaccessible drive. Then, confirm it and click Select Folder. It will automatically recover the selected files in this folder.
Notes:
After getting the possible reasons and recovering data from the volume that does not contain a recognized file system in Windows 7, 8, 10,11, etc, you can then fix this error without worrying. Here are 6 effective methods below.
Step 1. Press Win + X and select Device Manager.
Step 2. Expand Disk drives, right-click the RAW disk and select Update driver.
Step 3. Click Search automatically for update driver software. It will install drivers for the selected disk automatically.
Step 1. Type cmd in the search box and select Run as administrator.
Step 2. Type sfc /scannow and press Enter. It will scan all the corrupted system files and replaces them with the cached copy in the %WinDir%\System32\dllcache folder.
Step 1. Open File Explorer. Right-click the problematic volume and select Properties.
Step 2. Go to Tools and click Check under Error checking.
Step 3. In the popup window, click Scan drive. It will check any errors on this volume and fix it.
Step 1. Open command prompt with administrator.
Step 2. Type chkdsk G: /f /r or chkdsk G: /f /r /x and press Enter. Replace G: with your drive letter.
Notes:
You may be able to access your data on this volume. But if it is a RAW drive, you may receive error message like “The type of the file system is RAW. CHKDSK is not available for RAW drives.”, and result into data loss. It works if this drive was first in the NTFS file system and then turn to RAW.
Step 1. Go to Settings > Update & security > Recovery and click Restart now under Advanced startup section.
Step 2. In the Startup Settings window, click Restart.
Step 3. Press 6 or F6 to enable safe mode with command prompt.
Step 4. Then, type the following commands and press Enter after each line.
Step 1. Right-click This PC in File Explorer and select Manage > Disk Management. Then, find out the problematic volume.
Step 2. Right-click this volume and select Format Volume.
Step 3. Select a recognized file system (eg: NTFS, FAT32, etc) and click OK.
Though the volume does not contain a recognized file system can be fixed easily, there is still a chance you cannot fix it as expected and can cause data loss. To prevent this error in the future, here are some suggestions you can follow:
✍ How do I fix a RAW drive without formatting?
First, you need to get the possible reasons for RAW drive. Then, try chkdsk, update drivers, change drive letter, set RAW drive as active, etc. For details, check fix RAW SD card without formatting.
✍ Does formatting a USB drive wipe it?
The formatting process will delete everything on the USB drive and assign a new file system for it. But in most cases it does not wipe data completely because Windows uses quick format as default method.
✍ How to convert RAW drive to NTFS without losing data
To change file system of a drive, you need to use the format method. But it will delete all of data on this RAW drive. So please use a data recovery software to get your data off.