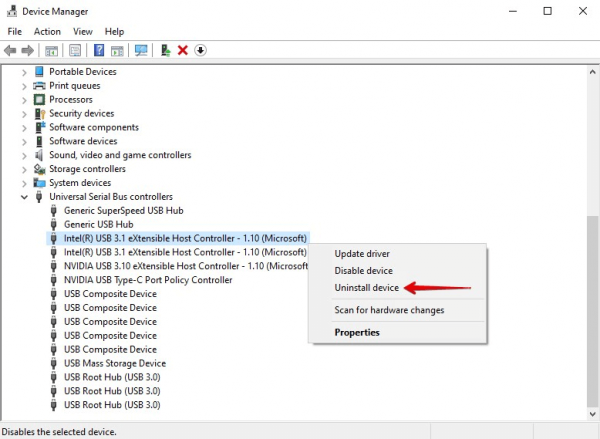[Fixed] WD My Passport Not Showing Up
WD My Passport not showing up? This post guides you to solve this issue via several feasible fixes. You can also recover deleted files from external hard drives.
WD My Passport not showing up!
WD Passport worked fine, but the drive itself was not accessible. I get an error saying that I can’t access it. So why is WD My Passport not showing up? And how do I fix my external hard drive that doesn’t show up? Thanks.
Unsuitable USB interface, missing USB drive letters, external hard drive access denied, outdated device graphics, damaged file systems, or bad sectors are possible reasons for WD Passport not showing up.
How to fix: WD My Passport not showing up?
Please check the following six feasible fixes to solve this issue. Besides, if you need to recover deleted files from external hard drives, please go to the last part.
Solution 1. Check your USB port
If your WD My Passport not showing up, it might be something wrong with your USB port. Does the USB port on your computer or WD My Password work properly? Please examine the available ports one by one to determine whether the problem is with your PC or with the external hard drive itself.
Solution 2. Assign a drive letter to make the drive recognized by Windows OS
Windows operating systems can automatically prevent users from accessing unlettered drives because drive letters are identifiers of volumes. If your WD Password not showing up, you need to ask for help from Disk Management to assign a drive letter. Besides, this Windows system utility is designed to execute advanced storage tasks. It also can help you recover hidden partitions in Windows 7, 8, 10, or 11 computers.
Please refer to the following steps to address this problem.
Step 1. After connecting your WD My Password to your computer, press “Win + R” and type “diskmgmt.msc” in the Run box. You can press “OK” or hit “Enter” to open the Disk Management utility.
Step 2. Right-click on your connected WD external HDD and select the “Change Drive Letter and Paths” option.
Step 3. Select “Add” to assign a new drive letter to this drive.
Step 4. Select the “Assign the following drive letter” option. Please ensure your chosen new drive letter is different from all the current drive letters.
Solution 3. Enable the USB Root Hub
If you never activated your USB Root Hub, your Windows computer naturally will not recognize your connected WD My Passport HDD. Please refer to the following steps to enable the USB Root Hub.
Step 1. Connect the WD external HDD to your computer. Then press “Win + X” and select “Device Manager” to open it.
Step 2. Expand Universal Serial Bus Controllers and right-click on your chosen USB Root Hub. Then click the “Properties” button.
Step 3. Under the Power Management tab, uncheck “Allow the computer to turn off this device to power” and click the “OK” button.
Solution 4. Update device driver via Device Manager
Without a doubt, an outdated device driver is responsible for My Passport not showing up. So you need to update the device driver via the following steps to solve this issue. This solution also applies to solving your Toshiba external hard drive not showing up.
Step 1. Connect the WD external HDD to your computer. Then press “Win + X” and select “Device Manager” to open it.
Step 2. Expand Disk drives and right-click on your connected WD My Password. Then click Update driver.
Step 3. Select the “Search automatically for drives” option.
Solution 5. Reinstall the USB controllers
USB controllers manage all of your USB-connected devices, including your keyboard, mouse, and USB flash drive, which is a necessary driver for your USB devices to function. If your WD Passport not showing up, please reinstall your USB controllers to enable your Windows and USB to communicate normally.
Step 1. Connect the WD external HDD to your Windows. Then press “Win + X” and select “Device Manager” to open it.
Step 2. Expand Universal Serial Bus controllers.
Step 3. Right-click on your USB controller and select the “Uninstall device” option.
Solution 6. Repair errors via the Windows Disk Check utility
Windows Disk Check utility is designed to detect and fix internal or external hard drive errors. As mentioned above, a corrupted file system is also among the potential reasons for My Passport not showing up. These steps depict how to repair errors using this tool.
Step 1. Connect the WD My Passport to your Windows PC. Then press “Win + E” to open File Explorer.
Step 2. Right-click on your connected external HDD and select Properties. Under the Tools tab, click the “Check” button.
Step 3. Click the “Repair this drive” button and wait patiently.
Bonus tips: How to recover deleted files from external hard drives?
After fixing the above issue, this part aims to help you recover deleted files from external hard drives like WD Passport.
In theory, those users who’re proficient in computers can seek help from Windows File Recovery because this command line software aims to recover lost files from local storage devices like external hard drives. But it can discourage non-tech users from using it because there’s no GUI (graphical user interface) for users.
So why not use another friendly data recovery software like MyRecover? Supported by AOMEI Tech, MyRecover offers an intuitive GUI and can recover deleted and lost files from external hard drives.
- ★Key features of MyRecover:
- All-inclusive: Apply to a variety of data loss scenarios such as deletion, disk formatting, system crashes, or virus attacks.
- High-efficiency: Recover 200+ types of files such as MS Office and WPS files, folders, compressed files, photos, audio, songs, videos, and websites, from internal and external HDDs, USBs, SD cards, etc.
- Advanced scanning method: MyRecover runs Quick Scan & Deep Scan automatically to search all the recoverable files. Specify the filename, saved path, date, or size to filter your needed files.
- Convenience: Retain the original filename, path, and format for the deleted files.
- Excellent compatibility: Support NTFS, FAT32, exFAT, and ReFS file systems.
Don’t hesitate to download MyRecover on your Windows 11, 10, 8, 7, or Server PC!
Step 1. Connect the external hard drive to your Windows. After launching MyRecover, hover the mouse over your external HDD and click Scan.
Step 2. Filter your needed data according to Name, Date, Document Type, or Path.
- Name: Type the filenames of your desired files to narrow the search area.
- Date modified: Set the date (today, yesterday, last 7/30 days, and so on) according to your situation.
- Size: Filter the file size (<128KB, 128KB~1MB, 1MB~ 512MB, etc) based on your needs.
Step 3. Go to the Deleted Files/Recycle Bin/Other Missing Files folder and select the data you want. Then click “Recover x files” to begin the external hard drive data recovery process.
- After recovery, you’d better store these retrieved files in another partition instead of the original external HDD.
- Upgrading MyRecover to the Professional or Technician edition is a more cost-effective solution if you want to recover a large number of deleted & lost files from local drives.
Wrapping up
WD My Passport not showing up? How to recover deleted files from external hard drives? If you’re bothered by these issues, please find the corresponding fixes from the above content.
If you’re unwilling to suffer data loss again, you’re advised to create regular backups via this free backup software for Windows, AOMEI Backupper.