This article describes "where do downloads go" on PC, iPhone/iPad, or Android, and how to find and access the downloaded files step by step. Scroll down to learn more.
The images I download from relay aren't visible in my gallery app. Can view them via the downloaded notification but after I swipe it away, it's gone. Is this a known bug?
You may have many questions, such as, What happens to downloads? Where do downloads go? How do I access and open my downloads? But, before answering them, we need to come together and understand the downloads folder first.
All the downloads are saved in Downloads but in different locations on Windows PCs, iPhone/iPad, or Android devices. Here we are going to check "where do my downloads go" in detail.
On Windows PCs, there is a Downloads folder to save downloaded files and you can check this through File Explorer. For specific web browsers or apps, you can check the settings to see the default directory.
Step 1. Press the Win + E keys to open Windows File Explorer.
Step 2. Click This PC and double-click Downloads to open. Alternatively, you can find the Downloads folder under Quick Access.
Step 3. To check the directory of the Downloads folder, right-click it and select Properties. Then, scroll down to Location under the General tab.
From Google Chrome:
Step 1. Open Google Chrome. Then, click the 3-dot icon in the upper-right corner and select Settings.
Step 2. Click Downloads from the left menu. Then, check the Location on the right side. It also allows you to change it by clicking the Change button.
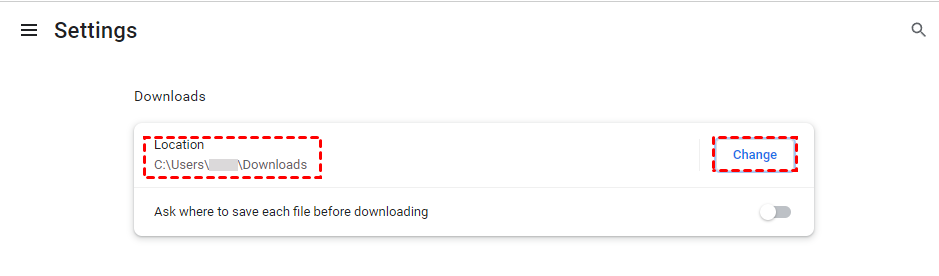
If your iPhone/iPad is running iOS 11 or later, you can search the Files app that is automatically installed on your device.
Step 1. Open the File app. If you don't know where it is, type Files in the search box and select it the search result.
Step 2. Tap Browse > On My iPhone or On My iPad> Downloads. Then, you can see all of your downloaded files on your iPhone or iPad. You can hold on to check it or perform any operation.
For Android phones, you can access your internal storage directly to find your downloaded files. This method lets you manually navigate through the file manager on your device. You can edit, copy, move or delete files, which can assist you in remaining neat and organized.
Step 1. Open the File app, and tap Browse at the bottom of the screen.
Step 2. Tap Internal storage under the Storage Devices section.
Step 3. Then scroll down, and you will find the Download folder. Click it to check if there are downloaded files you want.
Step 4. Select downloaded files, and tap the three-dot menu to copy, move, or delete them.
As the Downloads folder may take up a lot of space on your computer or phone, you may try to change its location to alleviate the storage pressure.
Step 1. Open This PC. Right-click the Downloads folder and select Properties.
Step 2. On the Properties window, go to the Location tab.
Step 3. Click Move... to browse and select a new location to save the Downloads folder.
Step 4. Click Apply to proceed. Then, when prompted, click Yes to move downloads to the new location.
Step 1. Open Settings on your iPhone or iPad and scroll down to find Safari.
Step 2. Tap Safari > Tap Downloads. Then, you will see 3 DownloadS locations: iCloud drive, On My iPhone, and others...
Step 3. Click iCloud drive or Others to switch to and click Done to keep the changes.
Step 1. Open Settings on your Android phone. Then, go to Storage & USB > Internal Storage.
Step 2. Click the 3 dots icon and Change where new content is saved.
Step 3. Select a new location and click Done to confirm this change.
If your downloads not showing, the Downloads folder or files may be hidden or deleted. Try to show hidden Downloads folder:
Step 1. Press the Win + E keys to open Windows File Explorer.
Step 2. Go to the View tab and click Options > View.
Step 3. Tick Show hidden files, folders, and drives. Then, you can see the hidden Downloads folder again.
If the method above doesn’t work, the downloads or Downloads folder will be lost or deleted accidentally. The easiest way to recover them is to use reliable data recovery software.
AOMEI FastRecovery is a good choice due to its easy operation, fast scanning speed, and high recovery rate. It supports recovering deleted or lost files from HDD, SSD, USB drives, and other storage devices.
Don't hesitate to download AOMEI FastRecovery to start your Download folder and downloaded files recovery.
Step 1. Open AOMEI FastRecovery. Hover the mouse over the drive saving downloads, and click Scan.
Step 2. It automatically finds deleted files on the C drive with Quick Scan & Deep Scan and categorizes them into 3 types: Deleted Files, Files in the Recycle Bin, and Other Missing Files.
Step 3. You don’t need to wait for the scanning process to complete if you find the Downloads folder or downloaded files. Here are two ways to find them:
When you find the downloads folder or downloaded files you want to recover, choose them and click Recover X files to save them to another place. To confirm it, you can preview them before recovering.
Where do downloads go? All in all, the downloaded files will be saved in a Downloads folder. However, the location on different platforms may be different. You can check the above content to confirm this.
Please note that in special cases, your Downloads folder or downloaded files may be hidden or deleted. Try to show hidden files or rely on reliable data recovery software like AOMEI FastRecovery to retrieve them. If you're in doubt, give it a try.