Where do restored files go from recycle bin? Where do you find restored files from recycle bin? Read this guide to find everything you want to know.

Where Do My Restored Files from Recycle Bin Go?
I restored some files from the recycle bin and I can't find them. Original location of folder may not be available. How do I find them?
- Question from Microsoft Community
No doubt, everyone makes mistakes and Microsoft allows us to regret them. Generally, when we delete files, they are not permanently deleted. They will be moved to Recycle Bin, from where we can recover or permanently delete them.
For the accidentally deleted files, it is easy to restore them from Recycle Bin by right-clicking the Restore option. Where do restored files go from the recycle bin in Windows 10, 8, and 7? Well, they will be restored to their original location from where they were deleted.
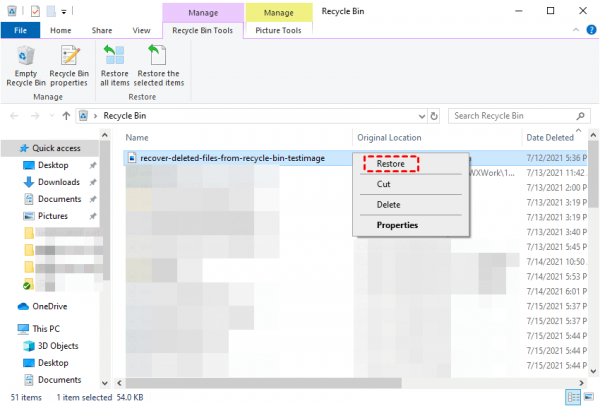
Do you have the same problem as this user? Recovered some deleted files from the recycle bin, but could not find them. Don’t panic, these recovered files are still on your computer. Read this guide to see where do restored files go from recycle bin and how to find them in Windows 11, 10, 8, and 7.
The Original Location column in the Recycle Bin shows the location. However, sometimes, when the original location does not exist, this may cause a problem - you can’t find the restored files. In this case, where to find restored files from recycle bin? Keep reading to learn more.
When you can’t find restored files from recycle bin, you can try the following methods to find them.
First of all, you can open Windows File Explorer and perform a search if you remember the file name. If this doesn't help, then please move on to the next method.
If you still can’t find restored files from recycle bin, then you can let the data recovery tool help you scan your computer and find missing files. AOMEI FastRecovery is such a tool. With an advanced scan engine and robust data recovery algorithm, AOMEI FastRecovery will locate deleted or lost data at a very high speed.

You can click the download button to get the tool and follow the steps below to find restored files from recycle bin.
Step 1. Run AOMEI FastRecovery> Hover the mouse over the drive and click Scan to scan.
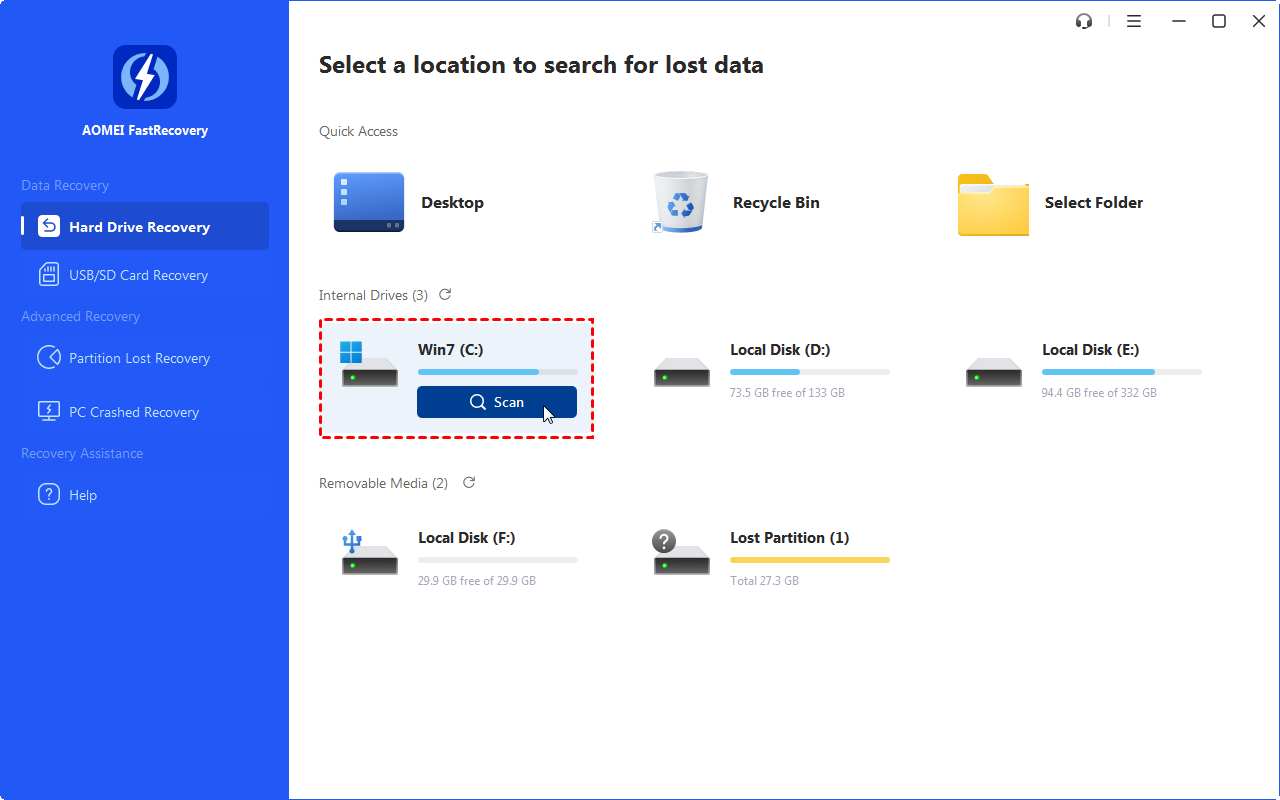
Step 2. It will automatically search your data with Quick Scan & Deep Scan; Quick Scan aims at finding deleted data, while Deep Scan searches for other lost data. You can type some keywords in the box to search the files you need.
Step 3. Click Recycle Bin in the left panel and checkthe files you want to restore > Click the Recover button to retrieve them.
The restored files may be hidden so you can’t find restored files from recycle bin. You can follow the steps below to show hidden files and folders.
► Windows 11
Open File Explorer > Click Layout and view options menu > Choose Show > Select Hidden items. Then the hidden files and folders will be visible in File Explorer.
► Windows 10
Open File Explorer > Select View > Options > Change folder and search options > Click the View tab > Under Advanced settings, select Show hidden files, folders, and drives > Click OK.
► Windows 8
Swipe in from the right edge of the screen and select Search > Type folder in the search box > Choose Folder Options > Click the View tab > Under Advanced settings, select Show hidden files, folders, and drives > Click OK.
► Windows 7
Click Start > Select Control Panel > Appearance and Personalization > Choose Folder Options > View tab > Under Advanced settings, select Show hidden files, folders, and drives > Click OK.
If you have File History enabled, that’s to say, you have a backup of your files, then you can try to find the restored files from the backup.
That’s all about where do restored files go from recycle bin in Windows 10, 8, 7. If you can’t find the restored files in their original location, you can try the 4 methods mentioned in this article to find them.
To prevent important data from being lost again, it’s recommended to turn on the File History function to backup your computer. In addition, you can let AOMEI Backupper, a free data backup tool help you create regular backups. The tool will automatically backup your system, disk, files and folder daily/weekly/monthly.