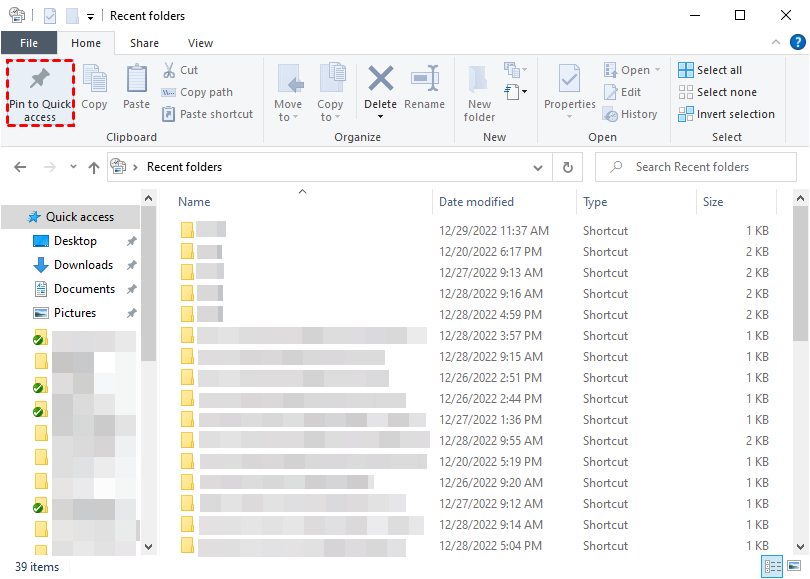Resolving Windows 10/11 Pin Not Working: Troubleshoot with MyRecover
Dive into the complexities behind Windows 10/11 pin malfunctions. Delve into the root causes, mitigate risks, and unlock solutions. Harness MyRecover to effortlessly recover missing files and elevate your Windows journey.
Picture the frustration of being locked out of your Windows 10/11 device due to a malfunctioning pin. It's a scenario that can disrupt your day and leave you searching for solutions to regain access to your system.
Windows 10/11 pin issues have become a common frustration for users, disrupting productivity and security. In this guide, we delve into troubleshooting strategies and introduce MyRecover, a powerful data recovery tool designed to mitigate data loss concerns on Windows.
Potential Reasons Why Windows 10/11 Pin Not Working and Fixes:
1. Corrupted System Files:
Background:
Corrupted system files can disrupt pin functionality, often caused by improper shutdowns, system crashes, or malware infections.
Fix:
Use the System File Checker (SFC) tool. Open Command Prompt as an administrator and type "sfc /scannow" followed by Enter. SFC will scan and repair corrupted system files automatically.
2. Outdated Drivers:
Background:
Outdated or incompatible drivers may cause communication errors between hardware and the operating system, leading to pin malfunctions.
Fix:
Open Device Manager by pressing Windows key + X and selecting Device Manager. Right-click on the device with the outdated driver and choose "Update driver." Select "Search automatically for updated driver software" and follow the on-screen instructions to complete the update.
3. Conflicting Software:
Background:
Third-party software conflicts can interfere with system processes, causing pin malfunctions. Common culprits include antivirus programs and system utilities.
Fix:
Boot into Safe Mode by pressing F8 during system startup. In Safe Mode, uninstall recently installed software through the Control Panel or Settings app. Reboot your system to see if the pin functionality is restored.
4. System Updates:
Background:
Windows updates may introduce bugs or compatibility issues affecting pin functionality.
Fix:
Roll back recent updates by accessing "Update & Security" in the Settings app. Choose "Windows Update" and click on "View update history." Select "Uninstall updates" and choose the problematic update to uninstall. Follow the prompts to complete the rollback.
Recovering Missing Files with MyRecover:
MyRecover offers a lifeline for users experiencing data loss on Windows.
Its key features include:
Intuitive Interface: MyRecover boasts a user-friendly interface, making file recovery accessible to users of all skill levels.
Advanced Algorithms: MyRecover utilizes advanced algorithms to scan storage devices and recover lost files efficiently.
Comprehensive File Support: MyRecover can recover a wide range of file types, including documents, photos, videos, and more.
Preview Functionality: MyRecover allows users to preview recovered files before restoring them, ensuring accurate recovery.
Secure Recovery: MyRecover ensures secure recovery processes, protecting your data throughout the recovery journey.
Its operating steps include:
- Download and install MyRecover from the official website.
- Launch the application and select the drive or storage device where the lost files were located.
- Initiate a deep scan to locate and recover lost files.
- Preview recovered files and select those you wish to restore.
- Choose a safe location to save the recovered files and complete the recovery process.
In Conclusion:
With the right knowledge and tools, resolving Windows 10/11 pin issues becomes attainable. Understand the root causes, mitigate risks, and implement effective fixes to restore pin functionality. Embrace MyRecover to safeguard your data and elevate your Windows experience.
FAQs:
1. How can I prevent Windows 10/11 pin issues from recurring?
To prevent pin issues from recurring, ensure your system is up-to-date with the latest software updates, avoid installing incompatible software, and regularly maintain your system by performing routine checks for errors and conflicts.
2. Is resetting my Windows 10/11 pin advisable if I encounter problems?
Resetting your Windows 10/11 pin can be a viable solution if you encounter problems. However, before doing so, it's advisable to troubleshoot potential underlying issues such as corrupted system files or conflicting software.
3. Will updating my operating system resolve pin-related issues?
Updating your operating system can potentially resolve pin-related issues by addressing bugs, compatibility issues, and security vulnerabilities that may affect pin functionality. It's recommended to keep your system updated to ensure optimal performance and security.
4. Can malware be a potential cause of Windows 10/11 pin malfunctions?
Yes, malware can be a potential cause of Windows 10/11 pin malfunctions. Malicious software can corrupt system files, interfere with system processes, and compromise system security, leading to pin-related issues and other system malfunctions.
5. Is MyRecover compatible with all Windows versions for data recovery?
MyRecover is compatible with a wide range of Windows versions, including Windows 10 and Windows 11, for data recovery purposes. Whether you're using an older version of Windows or the latest release, MyRecover offers reliable and effective data recovery solutions.