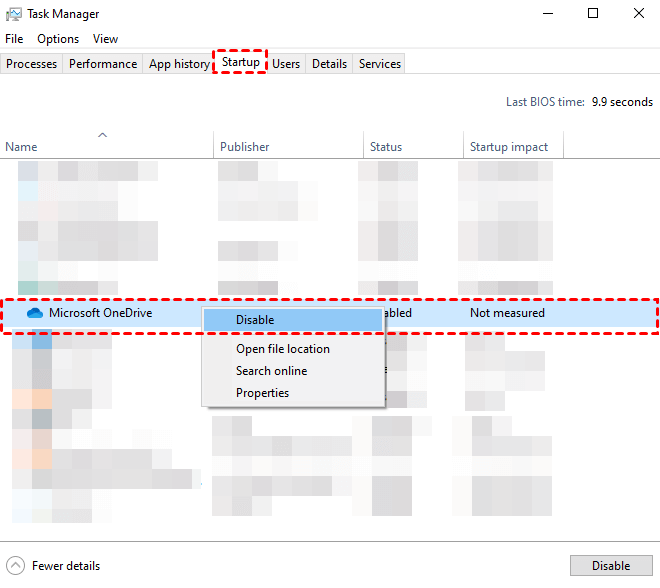Windows 10/11 Startup Programs to Disable for Peak Performance
Explore the intricacies of Windows optimization and uncover the importance of disabling startup programs in Windows 10/11. Delve into the rationale behind this practice, and address potential risks.
Imagine the frustration of turning on your computer, only to be met with sluggish performance due to a barrage of unnecessary startup programs. This common scenario plagues Windows users seeking to optimize their system's efficiency and streamline the boot-up process.
Related Reasons to Disable Startup Programs:
The desire to disable startup programs stems from several key reasons:
1. Enhanced Boot-Up Speed: Startup programs consume system resources and prolong the boot-up process. Disabling unnecessary programs can significantly reduce boot times, allowing users to access their systems more quickly.
2. Resource Conservation: Each startup program consumes valuable system resources, including memory and CPU cycles. Disabling non-essential programs frees up these resources for critical tasks, improving overall system responsiveness and performance.
3. Reduced Clutter: The taskbar can quickly become cluttered with icons and notifications from startup programs. Disabling unnecessary programs minimizes visual clutter and creates a cleaner, more streamlined environment.
Potential Risks of Disabling Windows 10/11 Startup Programs:
While disabling startup programs offers numerous benefits, it's not without its risks:
1. System Instability: Disabling essential startup programs can disrupt system functionality and lead to stability issues. Certain programs may rely on startup processes to function correctly, and disabling them could result in errors or crashes.
2. Delayed Program Launches: Some programs may require startup processes to initialize properly. Disabling these programs from launching at startup may result in delayed program launches or incomplete functionality.
3. Missing Notifications: Certain applications rely on startup processes to deliver important notifications or updates. Disabling these programs could result in missed alerts or information critical to system maintenance and security.
Feasible Fixes to Disable Startup Programs in Windows 10/11:
Empower yourself with the following steps to disable startup programs and optimize system performance:
1. Task Manager Method:
Press Ctrl + Shift + Esc to open Task Manager.
Navigate to the "Startup" tab to view a list of programs set to launch at startup.
Right-click on the desired program and select "Disable" to prevent it from launching at startup.
2. Settings Method:
Open Settings and navigate to Apps > Startup.
Toggle off the switch next to the programs you wish to disable from launching at startup.
3. Third-Party Software Method:
Explore third-party software options such as CCleaner or Autoruns to gain more advanced control over startup programs.
How to Recover Missing Files on Windows 10/11 using MyRecover:
In the unfortunate event of data loss, MyRecover emerges as a beacon of hope, offering unparalleled data recovery solutions. With features like:
Comprehensive Scanning: MyRecover meticulously scans your system to retrieve lost or deleted files with precision.
Intuitive Interface: Navigate effortlessly through the recovery process with MyRecover's user-friendly interface.
Versatile Compatibility: Compatible with a myriad of storage devices and file formats, MyRecover ensures no data is left behind.
Steps to Recover Missing Files with MyRecover:
1. Download and install MyRecover on your system.
2. Launch the application and select the desired drive or location for file recovery.
3. Initiate the scanning process and wait for MyRecover to analyze your system.
4. Preview recovered files and select those you wish to restore.
5. Click on "Recover" and designate a secure location for your retrieved files.
In Conclusion:
In conclusion, mastering the art of disabling startup programs in Windows 10/11 is crucial for optimizing system performance and efficiency. By understanding the reasons behind this optimization technique, mitigating potential risks, and implementing practical solutions, users can streamline their computing experience and reclaim control over their system's boot process.
FAQs:
1. Can disabling startup programs improve system performance in Windows 10/11?
Yes, by reducing the number of programs launching at startup, users can experience faster boot times and improved system responsiveness.
2. What are the potential risks of disabling essential startup programs?
Disabling essential programs may lead to system instability, delayed program launches, and missed notifications critical for system maintenance.
3. Are there any built-in tools in Windows 10/11 to disable startup programs?
Yes, users can use Task Manager or Settings to disable startup programs. Alternatively, third-party software offers more advanced control.
4. How do I determine which startup programs are safe to disable?
Identify programs that are non-essential to system functionality or that you rarely use. Exercise caution when disabling programs with unknown functions.
5. Can disabling startup programs cause system instability in Windows 10/11?
Yes, disabling essential startup programs may disrupt system functionality and lead to instability. Proceed with caution and prioritize non-essential programs for disabling.